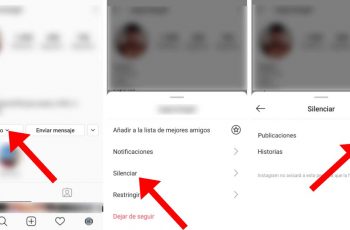El Magic Keyboard de Apple es un dispositivo increíblemente elegante con teclas en forma de tijera que permiten una experiencia de escritura increíble. Lo mejor es que también se puede utilizar con otros dispositivos.
Dado que el Magic Keyboard usa Bluetooth para la conectividad, no debería tener problemas para emparejarlo con una PC o Mac con Windows a través de Boot Camp. Sin embargo, las pequeñas diferencias en el teclado mágico pueden representar un desafío.

A continuación, descubrirá qué hacer para configurar y usar Magic Keyboard correctamente en Windows. También aprenderá cómo instalar los controladores más recientes para su dispositivo en caso de que tenga algún problema.
Emparejar Apple Magic Keyboard con Windows
Contenidos
Puede emparejar su Apple Magic Keyboard con Windows de forma similar a cualquier otro dispositivo Bluetooth. Sin embargo, si acaba de instalar Windows sobre Boot Camp y tenía el teclado conectado a macOS, debería emparejarse automáticamente con Windows. De lo contrario, los pasos a continuación deberían ayudarlo a conectarlo a Windows en cualquier PC o Mac.
1. Encienda y apague el teclado mágico. Debe encontrar el botón de encendido en el extremo superior derecho del dispositivo.
2. Abra el Para comenzar menú y seleccione Definiciones > dispositivos > Bluetooth y otros dispositivos.
3. Encienda el interruptor junto a Bluetooth y seleccione Agregar Bluetooth u otro dispositivo.

4. Seleccione Bluetooth.

5. Seleccione su teclado mágico. Si Windows muestra un PIN de seis dígitos y le pide que confirme que lo ve en el Magic Keyboard (lo cual es imposible porque no tiene pantalla), simplemente seleccione Para conectar.

6. Seleccione Hecho.

Acabas de emparejar tu Magic Keyboard, por lo que deberías poder comenzar a usarlo con Windows de inmediato. Sin embargo, si tiene algún problema, aquí le mostramos cómo solucionar problemas de Bluetooth en Windows.
Teclas de reemplazo del Magic Keyboard en Windows
Apple diseña el Magic Keyboard para macOS, por lo que notará una serie de diferencias (específicamente con las teclas modificadoras) en comparación con un teclado de PC típico. Afortunadamente, la mayoría de las teclas funcionan como reemplazos, así que aquí hay una lista de las más importantes:
alternativa -> Opción
Alt Gr -> Opción + Al control
ventanas -> Dominio
retroceso -> Borrar
Ingresar -> Volver
Si usa un teclado Apple Magic sin un teclado numérico, encontrará varias teclas (como Casa, página arriba/Bajoy El fin) totalmente ausente. Lo mismo se aplica a todos los modelos de Magic Keyboard ya que no incluyen el Imprimir pantalla y formularios llaves.
En este caso, tendrás que apoyarte en el teclado virtual que viene integrado en Windows para realizar las acciones pertinentes. Puedes invocarlo cuando quieras usando el ventanas + Control + O atajo de teclado (o en Magic Keyboard presionando Dominio + Control + O)
Instale los controladores del teclado mágico en Windows
El Magic Keyboard debería funcionar sin problemas una vez que haya terminado de emparejarlo con
ventanas Pero si encuentra problemas de conectividad u otros mientras usa Magic Keyboard, debe instalar los controladores relevantes para el dispositivo.
usar el brigadier
Apple no publica los controladores Magic Keyboard oficiales más recientes para usar en PC con Windows, por lo que debe usar un script de Python llamado Brigadier para descargarlos como parte del software de soporte Boot Camp.
1. Descarga el Archivo Brigadier.exe de Github y copiarlo a su escritorio.
2. Busque y abra el símbolo del sistema. luego escribe discos compactos de escritorio y presiona Ingresar.

3. Luego escriba brigadier.exe -m MacBookAir9,1 y presiona Ingresar.

4. Espere a que Brigadier termine de descargar el software de soporte de Boot Camp. Luego salga de la consola del símbolo del sistema.

5. Abra el Campo de entrenamiento carpeta en su escritorio. Luego navegue a través de las subcarpetas etiquetadas Campo de entrenamiento > conductores > lecho > AppleTecladoMagic2.

6. Haga clic derecho en el Keymagic2.inf archivar y seleccionar Instalar.

Usar la actualización de software de Apple
Si usa Windows a través de Boot Camp en una Mac, puede instalar actualizaciones relacionadas con Magic Keyboard directamente a través del applet de actualización de software de Apple.
1. Abra el Para comenzar menú y seleccione Actualización de software de Apple de la lista de programas.
2. Marque la casilla junto a Actualización del dispositivo de entrada de Apple. Para que la instalación de Boot Camp funcione de manera óptima, también debe seleccionar otras actualizaciones. luego seleccione elementos de instalación.

3. Completa sí para reiniciar Windows y completar la instalación de los elementos seleccionados.

Si necesita una funcionalidad superior cuando usa Magic Keyboard con Windows, vale la pena buscar un software de soporte de terceros llamado Magic Keyboard Utilities.
Magic Keyboard Utilities no solo instala los controladores necesarios para que su Apple Magic Keyboard funcione sin problemas en Windows, sino que también puede cambiar las teclas modificadoras, ayudarlo a cambiar entre diferentes diseños de teclado, asignar acciones útiles a las teclas de función, etc. Incluso le permite controlar la duración de la batería de su teclado.

Magic Keyboard Utilities cuesta $ 14.90 al año, pero puede probar la aplicación por completo durante 28 días con una prueba gratuita. Es un precio alto a pagar, pero si planea usar el Magic Keyboard con su PC durante un período prolongado de tiempo, esto debería ayudar a mejorar mucho la experiencia.
Magia absoluta en Windows
Las ligeras diferencias en el diseño del teclado, junto con una serie de teclas que faltan, pueden hacer que Magic Keyboard sea un poco difícil de manejar en la PC. Sin embargo, úselo por un tiempo y debería encontrarlo más manejable. Ahora que ha terminado de configurar Apple Magic Keyboard, esto es lo que debe hacer para configurar Magic Mouse en Windows.