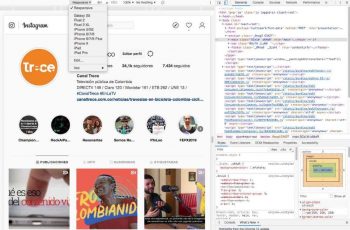Você está recebendo frequentemente ntkrnlmp.exe Erros BSOD no seu PC? Querendo saber o que é isso Erro de tela azul ntkrnlmp.exe é ou como se livrar disso?
Bem, muitos usuários do Windows como você estão relatando sobre isso tela azul ntkrnlmp.exe erro mensagem. Mas não fique tenso porque no post de hoje vou compartilhar as melhores soluções possíveis para resolver ntkrnlmp.exe Erros BSOD.
Você pode consertar ntkrnlmp.exe Tela azul erro ao desativar os estados EIST e C no BIOS. Mas se isso não funcionar para você, atualizar o driver pode ajudá-lo.
Continue lendo este artigo para obter detalhes sobre o ntkrnlmp.exe Tela azul erro e várias outras correções.
O que é Ntkrnlmp.exe?
Contenidos
- O que é Ntkrnlmp.exe?
- O que causa erros do Ntkrnlmp.exe?
- Como corrigir o erro de tela azul Ntkrnlmp.Exe?
- Fix 1: Atualizar o driver da placa gráfica
- Obtenha o driver fácil de atualizar Driver da placa gráfica Automaticamente
- Correção 2: desative os estados EIST e C na BIOS
- Fix 3: Habilite o Ponto de Restauração do Sistema
- Fix 4: execute o reparo do Windows
- Fix 4: desative o verificador de driver
- Fix 5: Verifique a existência de vírus e malware
- Correção 6: configurar o gerenciador de verificação de driver
- Fix 7: Abra o PC no modo de segurança
- Correção 8 # Torne seu sistema Windows livre de erros
- Obtenha a ferramenta de reparo do PC, para corrigir erros do PC e otimizar seu desempenho
- Conclusão:
ntkrnlmp.exe (NT Kernel Multi-Processor) é um desses arquivos executáveis que está associado ao sistema operacional Windows. Sempre que o Windows OS começa a ser executado junto com o programa ntkrnlmp.exe, também é iniciado o carregamento na RAM. Este programa é executado como um processo NT Kernel & System.
Mas existe uma tal situação que surge onde você vai começar a processar o erro de tela azul ntkrnlmp.exe. Devido a que o seu PC para de funcionar como normalmente faz.
O que causa erros do Ntkrnlmp.exe?
O kernel do sistema operacional é o principal responsável por manter uma infinidade de processos e programas para que o PC funcione perfeitamente.
Quando qualquer um desses programas atinge qualquer tipo de problema, ele irá causar erro BSOD Ntkrnlmp.exe e travar o PC.
Aqui estão as possíveis causas desses erros Ntkrnlmp.exe:
- Adaptadores e cabos de alimentação danificados.
- Qualquer aplicativo em seu PC pode restringir a instalação do driver.
- Instalação de 3rd software de terceiros não verificado ou mal programado.
- Intervenção de malware ou vírus no PC.
- Configurações erradas do arquivo do Windows ou do sistema operacional
- O driver que você instalou não é compatível ou não atende aos requisitos do sistema do seu sistema.
- Se você estiver usando um driver Broadcom Bluetooth corrompido, danificado e ausente.
- Instalação incorreta do driver Bluetooth em seu PC / laptop.
Como corrigir o erro de tela azul Ntkrnlmp.Exe?
Siga as correções fornecidas para resolver erro ntkrnlmp.exe:
Fix 1: Atualizar o driver da placa gráfica
A causa Erro BSOD ntkrnlmp.exe é a sincronização inadequada entre o driver e o sistema operacional Windows.
Este problema pode ser corrigido atualizando o driver defeituoso para corrigir o problema BSOD. Aqui estão as etapas que você precisa seguir:
- Clique com o botão direito do mouse no ícone Iniciar que está presente no canto inferior esquerdo da barra de tarefas. Selecione os Gerenciador de Dispositivos.
- Expanda a seção de “Adaptadores de vídeo da lista ” e clique com o botão direito sobre o driver da placa gráfica opção.
- Selecione Atualizar driver e então o menu contextual.
- Na tela aberta, toque no botão “Procure automaticamente por software de driver atualizado ” opção. Mantenha um pouco de paciência até que toda a tarefa termine.
Quando todo o processo terminar, basta reiniciar o PC. Agora faça uma verificação cruzada se o Erro BSOD ntkrnlmp.exe está resolvido ou não.
Alternativamente, você pode realizar a mesma tarefa de driver gráfico e de placa atualizar usando o Condutor fácil ferramenta.
Driver Easy reconhece seu PC e busca o driver certo para ele. Mesmo que você não saiba sobre a configuração do seu sistema, você não precisa colocar o seu sistema em risco por baixar e instalar os drivers incorretos.
Obtenha o driver fácil de atualizar Driver da placa gráfica Automaticamente
Correção 2: desative os estados EIST e C na BIOS
Tecnologia Intel Enhanced Intel SpeedStep [EIST] é um recurso de economia de energia que permite gerenciar a velocidade do clock dos núcleos do processador Intel.
erro de tela azul ntkrnlmp.exe também encontrado quando este recurso é mantido ativado. Portanto, para corrigir esse problema, você precisa desabilitar C-states e EIST no BIOS para consertar o problema.
Aqui estão as etapas que você precisa realizar:
1) Desligue o seu PC.
2) Ligue o seu PC pressionando o Poder botão.
3) Inicialize o PC em BIOS modo. Bem, essas etapas podem variar de um PC para outro. Basta pressionar o F2 ou DO key quando em sua tela você verá o logotipo.
4) Vá para o Menu avançado e acertar o Configuração de CPU.

5) Vá para o CPU Power Management.

6) Desativar Intel EIST e C-state.

7) Salve todas as alterações feitas e saia fácil.
8) Reinicie o PC para verificar se o problema foi resolvido ou não.
Fix 3: Habilite o Ponto de Restauração do Sistema
Para corrigir BSOD Ntkrnlmp.exe problema, você precisa reverter seu sistema para as configurações anteriores quando nenhum problema tiver ocorrido.
Você pode obter o benefício deste recurso apenas quando tiver criado um ponto de restauração do sistema.
- Se você for um usuário do Windows 10, vá para a Cortana e na caixa de pesquisa digite o “Restauração do sistema”.
- Depois disso, toque na opção “Criar Ponto de Restauração ” para abrir a janela.
- Vou ao Guia “Proteção do Sistema” e então escolha o Restauração do sistema presente na mesma caixa de diálogo.
- Para avançar, pressione o próximo botão.
- Escolha o ponto de restauração que você criou antes BSOD Ntkrnlmp.exe, depois disso, acertar o Próximo botão.
- Depois disso, você verá que o PC será revertido automaticamente para as configurações anteriores. Evite drivers e aplicativos instalados recentemente.
- Assim que todo o processo terminar, não se esqueça de reiniciar o PC.
Fix 4: execute o reparo do Windows
ntkrnlmp.exe Erro BSOD também surge devido a arquivos de sistema danificados, ausentes ou corrompidos no PC. Você precisa executar o reparo do Windows para corrigir esse problema.
Executar varredura SFC
Você pode usar o recurso do Windows Verificador de arquivos do sistema (SFC) que ajuda na digitalização fácil de seus arquivos de sistema completos. Depois desse reparo, arquivos de sistema perdidos ou corrompidos.
Siga as etapas abaixo para executar Varredura SFC:
1) No teclado, pressione o Chave do logotipo do Windows, e na caixa de pesquisa digite o texto “cmd ”. Depois disso, clique com o botão direito sobre o Prompt de comando e então acertar o Executar como administrador.

2) Acerte o sim botão para fazer a confirmação.
3) Na janela do prompt de comando aberta, atribua o comando “sfc / scannow ” e acertar o Digitar botão.

Todos os processos levam algum tempo para substituir arquivos de sistema corrompidos por novos.
4) Reinicie o PC para ver todas as alterações feitas.
5) Verifique se o ntkrnlmp.exe erro consertar completamente ou não.
Fix 4: desative o verificador de driver
Ao desativar o verificador de driver, você pode facilmente corrigir o erro ntkrnlmp.exe. Vamos saber como deve ser feito:
- Execute seu prompt de comando como um administrador.
- Toque para o “Sim” opção no prompt do UAC para fácil autorização de acesso.
- Vá para a área de prompt e digite o verificador. Depois disso, acerte o Digitar botão para executar o código.
- Agora a partir disso, abriu Gerente de verificação de driver Você deve escolher a janela “Excluir configurações existentes ” caixa de seleção. Por fim, acertou o Terminar botão.
- Por fim, acerte o sim e reinicie o seu PC.
Fix 5: Verifique a existência de vírus e malware
Malware ou vírus também gera erro de tela azul ntkrnlmp.exe e impede que o PC inicie normalmente. Então, para consertar isso, você precisa executar a verificação de vírus.
Sem dúvida, o processo é demorado, mas também vale a pena. O defensor do Windows não consegue detectar o problema, então será melhor se você usar algum aplicativo antivírus confiável como Ferramenta de remoção de vírus SpyHunter.
Correção 6: configurar o gerenciador de verificação de driver
O Verificador de driver gerencia o driver gráfico e os drivers de modo kernel. Auxilia na fácil detecção de drivers no sistema e atribui soluções disponíveis para este tipo de problema.
Veja como fazer isso:
- Digite o cmd texto dentro da caixa de pesquisa. Clique com o botão direito no Prompt de comando aplicação e escolha Executar como administrador opção.
- Acerte o Sim opção para verificar o UAC.
2) Na janela do prompt de comando aberta, digite o verificador comando. Acerte o Digitar botão.
3) Agora do aberto Gerente de verificação de driver janela. Escolha para Crie configurações padrãoe, em seguida, acertar o Próximo botão.
4) Toque no botão “Selecione automaticamente todos os drivers instalados neste computador ” opção. Por fim, acerte o Terminar botão para fazer a confirmação.
5) Toque no OK botão, pois isso irá reiniciar o PC.
6) Assim que tudo terminar, você precisará relatar o status do driver no PC. Depois disso, siga as correções fornecidas:
Para parar o processo do Driver Verifer:
- Digite o cmd texto dentro da caixa de pesquisa. Clique com o botão direito no Prompt de comando aplicativo e escolha o Executar como administrador opção.
- Acerte o Sim opção para verificar o UAC.
2) Na janela do prompt de comando aberta, digite o verificador comando. Acerte o Digitar botão.
3) Agora do aberto Gerente de verificação de driver janela. Escolher deletar configurações existentese, em seguida, acertar o Terminar botão.
5) Toque no sim e reinicie o PC.
Fix 7: Abra o PC no modo de segurança
Devido a um erro BSOD, você não pode acessar sua tela de login. Se você está lidando com esta situação, tente imediatamente abrir o PC no modo de segurança. Experimente as correções fornecidas a seguir para iniciar o PC no modo de segurança.
- Conecte dispositivos de mídia de instalação do Windows como CD / DVD, Unidade flash USB, unidade flash USB, e então pressione o potência botão.
- Pressione a tecla de função F2, F8, F10, F12 ou Delete, backspace, Esc.
- Selecione o idioma de acordo com sua preferência. Acerte o próximo botão para mais processos.
- Vá mais longe e toque sobre o “Conserte seu computador”Opção que aparece na parte inferior.
- Acerte o Resolução de problemas categoria que é seguida por “Opções avançadas”.
- Escolha o “Configurações de inicialização ” e então espere pelo próximo opção.
- Vá para a janela seguinte e escolha “Ativar modo de segurança”Junto com a tecla de função compatível.

- Por fim, dê um toque sobre o reiniciar botão e espere até que o seu PC seja completamente iniciado.
Correção 8 # Torne seu sistema Windows livre de erros
O PC / laptop com Windows tende a ficar mais lento após um certo período de tempo, começa a ficar lento ou começa a mostrar vários erros persistentes. Portanto, neste caso, sugere-se fazer a varredura de seu sistema com o Ferramenta de reparo de PC.
Esta é uma ferramenta multifuncional que escaneia uma vez, detecta e corrige vários erros e problemas do computador. Isso é capaz de resolver problemas com diferentes marcas de laptops e PC.
Usando esta ferramenta você pode resolver vários erros como Erros BSOD, Erros de DLL, proteja seu sistema de infecção por vírus ou malware, erros de aplicativo, evite a perda de arquivos e repare arquivos de sistema corrompidos, e muitos outros.
É fácil fazer o download, basta baixar e instalar a ferramenta o resto do trabalho é feito automaticamente.
Obtenha a ferramenta de reparo do PC, para corrigir erros do PC e otimizar seu desempenho
Conclusão:
Estima-se que após seguir a correção dada neste post, você não terá que enfrentar problemas como ntkrnlmp.exe Erros BSOD.
Espero que este artigo seja útil para você e deixe-nos saber sua opinião sobre as correções desta postagem. Se você achar este artigo útil, faça like e compartilhe-o. Você também pode ficar conectado conosco e compartilhar suas ideias em nossas redes sociais Facebook página.
Obrigado por ler ..!
Lorein
Lorein é redator técnico há anos. Antes de se tornar redatora técnica na PC Error Fix, ela completou seu rigoroso treinamento em Computadores, Gadgets para Jogos e Mac OS. Apesar disso, aqui profissional como ela adora ler e jogar videogame. Ela é muito comprometida e séria por natureza.