En el artículo de hoy aprenderás cómo Cómo actualizar el sistema PS5.
La PS5 recibirá actualizaciones periódicas del software del sistema, como cualquier consola PlayStation u otra, y esto es algo que obviamente debes vigilar. Puede mantenerse al día con el último software del sistema PS5 aquí.
Para leer más, es posible que desee realizar un seguimiento de la función que también registra todos los códigos de error de PS5.
Siempre que Sony publique una actualización, querrá descargarla para asegurarse de que su sistema funcione al 100 % de eficiencia. Afortunadamente, actualizar el software de su sistema PS5 es un proceso fácil. Lea nuestra guía para obtener más información.
Cómo actualizar la PS5
Contenidos
![Cómo actualizar la PS5 [Guia Completo]](https://kolokvo.com/wp-content/uploads/2022/06/Como-actualizar-la-PS5-Guia-Completo.jpg) Cómo actualizar la PS5 [Guia Completo]Las consolas de próxima generación han agregado muchas funciones nuevas y han cambiado las funciones existentes. Para actualizar el software del sistema PS5, puede tomar algún tiempo para acostumbrarse. Vea a continuación cómo hacerlo:
Cómo actualizar la PS5 [Guia Completo]Las consolas de próxima generación han agregado muchas funciones nuevas y han cambiado las funciones existentes. Para actualizar el software del sistema PS5, puede tomar algún tiempo para acostumbrarse. Vea a continuación cómo hacerlo:
- Con la PS5 encendida y conectada al televisor, use el controlador DualSense en la parte superior derecha y seleccione la configuración.
- Desplácese hacia abajo para seleccionar Sistema en las opciones.
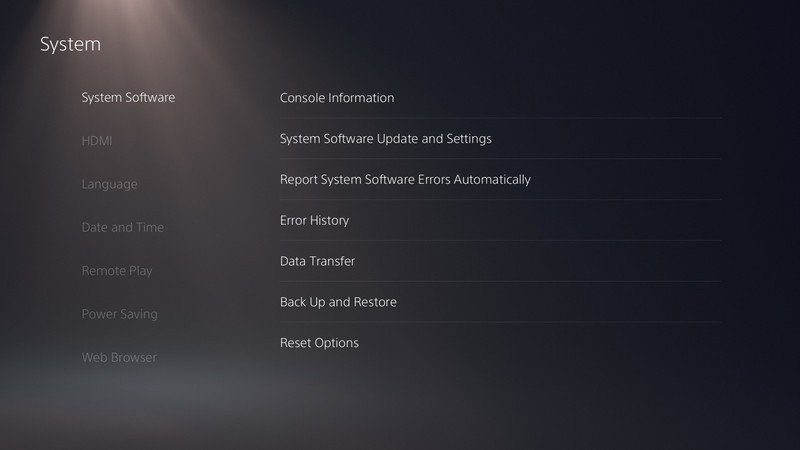 Cómo actualizar la PS5
Cómo actualizar la PS5 - En la parte derecha de la pantalla, verá el Actualización y configuración del software del sistema, elige esa opción.
- Una vez que se abra la página, configure las actualizaciones para que se descarguen e instalen automáticamente para asegurarse de que no tenga que hacerlo manualmente.
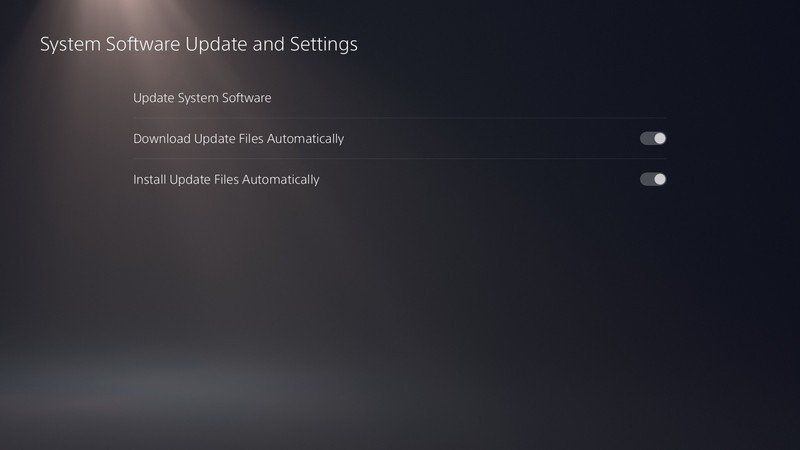
- luego seleccione Actualizar el software del sistema para que su PS5 busque actualizaciones que podría estar esperando.
Si hay actualizaciones disponibles, el sistema iniciará el proceso de descarga. Dado que habilitó la opción de instalación automática para actualizaciones en el Paso 4, la actualización del sistema se instalará una vez que se haya descargado todo.
Su PS5 puede reiniciarse si la actualización lo requiere, pero la consola se encargará de esa parte por usted.
Si bien el nuevo controlador PS5 DualSense es bastante impresionante, es posible que prefiera un factor de forma diferente para su controlador que se adapte mejor a sus preferencias particulares.
Afortunadamente, hay otras opciones de controlador que funcionarán con la nueva consola. De esta manera, estará seguro de tener el mejor agarre para sus sesiones de juego.
Otro método
Descarga la actualización de PS5 desde Internet
Al iniciar la PS5 después de una actualización, debería recibir automáticamente una notificación de que el archivo se está descargando. Si por alguna razón se congela durante este proceso, reinicie la descarga haciendo lo siguiente:
Contenido relacionado – Guía completa de Sony PS5 – Una característica total en PlayStation 5
Vaya a Configuración > Sistema > Software del sistema > Actualización y configuración del software del sistema > Actualizar software del sistema.
Seleccione Actualizar usando Internet.
Descargue la actualización de PS5 desde Internet en modo seguro
Si está intentando actualizar su PS5 desde el modo seguro a través de Internet, debe seguir los pasos a continuación.
Inicie la consola PS5 en modo seguro. Mantenga presionado el botón de encendido y suéltelo después del segundo pitido, que debe escuchar dentro de siete segundos.
Seleccione la opción 3 del Modo seguro: Actualizar el software del sistema.
Seleccione la opción: Actualizar el software de PS5 a través de Internet
La PS5 ahora intentará descargar el software del sistema de Internet.
Descargue la actualización de PS5 desde el almacenamiento USB
Usando una PC o Mac, cree una carpeta llamada «PS5» en una unidad USB. Esta unidad USB debe estar formateada como FAT32. Dentro de esa carpeta, cree otra carpeta llamada «ACTUALIZAR».
Visite la página de actualización del software del sistema PS5 y seleccione la sección «Actualizar software del sistema».
Descargue el archivo de actualización y guárdelo en la carpeta «ACTUALIZAR» que acaba de crear. Asegúrese de guardar el archivo como «PS5UPDATE.PUP» y asegúrese de dejar intacta la extensión de archivo .PUP.
Conecte la unidad USB que contiene el archivo en su consola PS5.
Vaya a Configuración > Sistema > Software del sistema > Actualización y configuración del software del sistema > Actualización del software del sistema.
Seleccione Actualizar desde dispositivo de almacenamiento USB > Aceptar.
Descargue la actualización de PS5 desde el almacenamiento USB en modo seguro
- Siga los pasos 1 a 3 de ‘descargar la actualización de PS5 desde la guía de almacenamiento USB’ anterior.
- Inicie la consola PS5 en modo seguro. Mantenga presionado el botón de encendido y suéltelo después del segundo pitido, que debe escuchar dentro de siete segundos.
- Seleccione la opción 3 del Modo seguro: Actualizar el software del sistema.
- Seleccione Actualizar desde dispositivo de almacenamiento USB > Aceptar.
- Si eso no funciona, una causa común de falla es una falta de coincidencia de nombres de archivos y nombres de carpetas. Asegúrese de que los nombres de los archivos y las carpetas coincidan exactamente con los detallados en los pasos 1 y 2.
Instalar la actualización de PS5
Después de descargar la actualización, su consola le pedirá que instale la actualización.
Este proceso implica reiniciar tu PS5, lo cual se hace automáticamente, así que solo sigue las instrucciones. Cuando se dispare de nuevo, ¡estará completamente actualizado!


