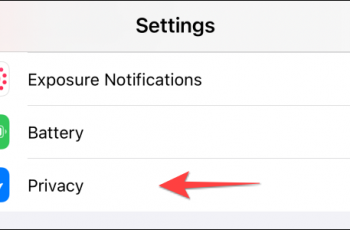¿Alguna vez has sabido lo que es el correo directo? Bueno, cuando se inicia desde Google Sites, Mail Merge es una herramienta que permite a los usuarios crear fácilmente varios tipos de letra, etiquetas, sobres, etiquetas de nombre y más.
Este tipo de cartas se crearán posteriormente a partir de información almacenada en hojas de cálculo o bases de datos de documentos.
Entonces, ¿cómo se hace un correo directo? Es fácil. Pero lo más importante es que necesita un documento de Word (preexistente o nuevo), así como una lista de destinatarios de combinación de correspondencia.
CÓMO HACER UNA FUSIÓN DE CORREO EN MS WORD
Contenidos
Con el correo directo te será muy útil crear una carta con el mismo contenido a diferentes destinatarios en poco tiempo.
Además de cartas, el correo directo también se puede utilizar para crear certificados, etiquetas y sobres. Hay 2 tipos de documentos comúnmente utilizados para crear una combinación de correspondencia, a saber:
- Documento maestro, el documento principal cuyo contenido es el mismo para todos los destinatarios.
- Fuente de datos, que es un documento cuyo contenido es específico de cada destinatario, por ejemplo, el nombre y la dirección del destinatario. Por lo general, los datos de origen pueden estar en forma de datos en Excel Access, Contacto en Outlook, etc.
En este artículo, explicaremos un tutorial sobre cómo usar la combinación de correspondencia en Microsoft Word. ¿Cuáles son los pasos? Inmediatamente ver las siguientes revisiones:
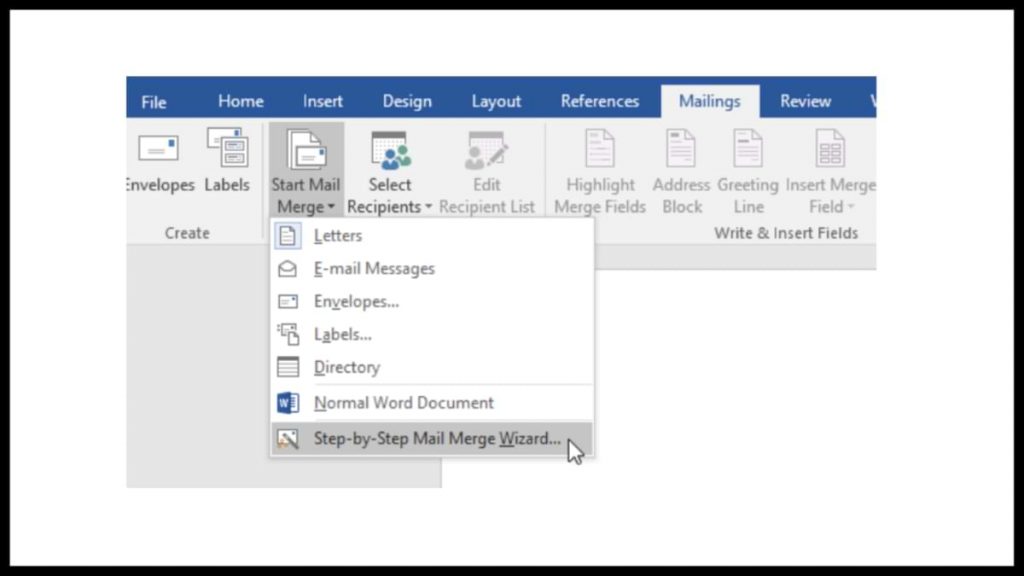
- Abra un documento de Word existente o cree uno nuevo.
- En la pestaña Correspondencia, haga clic en el comando Iniciar combinación de correspondencia y seleccione Asistente de combinación de correspondencia paso a paso en el menú desplegable.
Aparecerá el panel Combinar correspondencia y lo guiará a través de los 6 pasos principales para completar la combinación. El siguiente ejemplo muestra cómo crear un formulario y combinarlo con una lista de destinatarios:
Paso 1:
En la ventana Combinar correspondencia en el lado derecho de la ventana de Word, seleccione el tipo de documento que desea crear. Por ejemplo, seleccione Letras. Luego haga clic en Siguiente: Documento inicial.
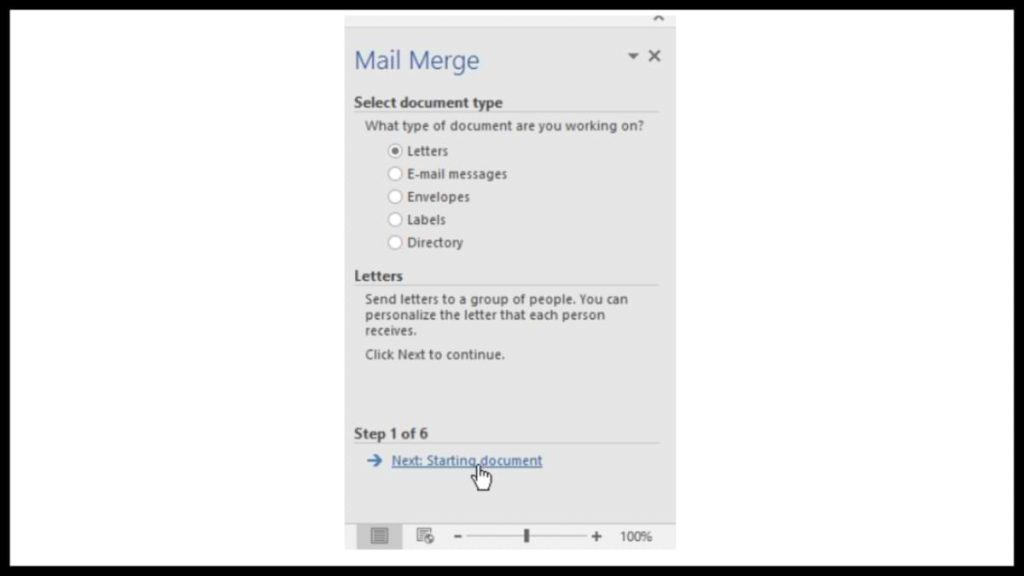
Paso 2:
Seleccione Usar documento actual y haga clic en Siguiente: Seleccionar destinatarios para continuar con el Paso 3.
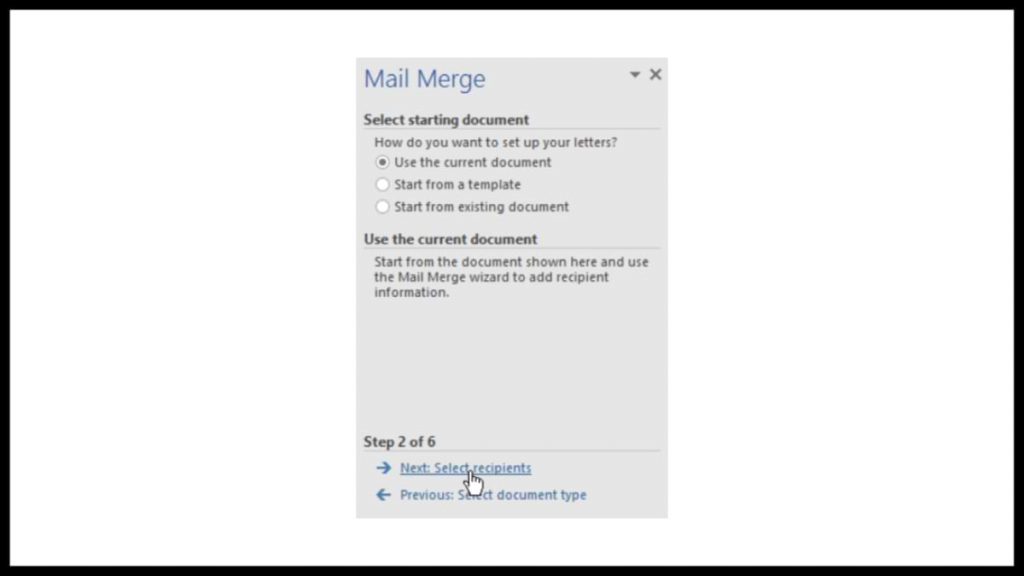
Paso 3:
Ahora necesita una lista de direcciones para que Word pueda colocar automáticamente cada dirección en su documento. La lista puede estar en un archivo existente, como un libro de Excel, o puede escribir una nueva lista de direcciones en el Asistente para combinar correspondencia.
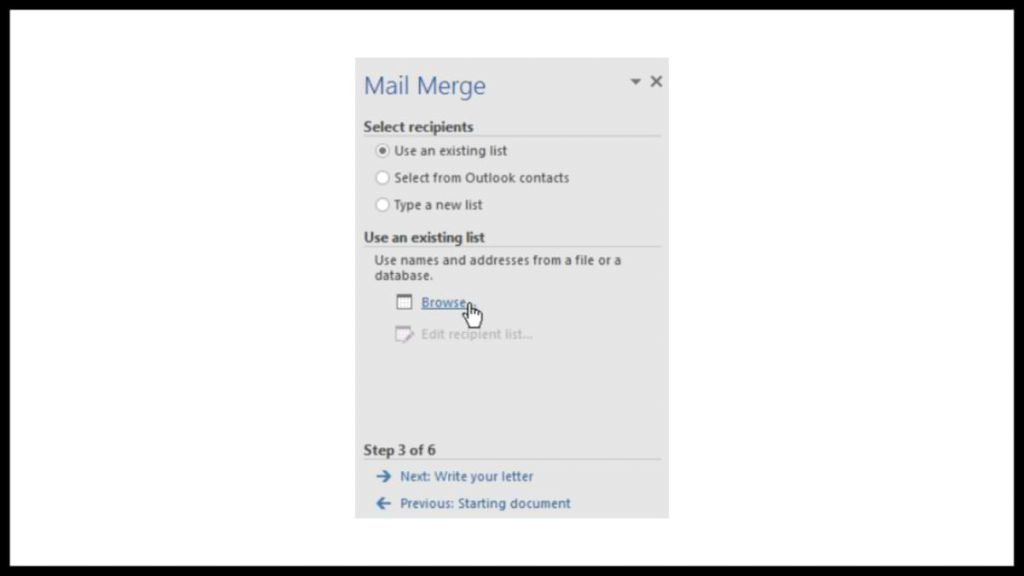
Seleccione Usar una lista existente y haga clic en Examinar para seleccionar un archivo. Busque su archivo de Microsoft Word y haga clic en Abrir.
Si la lista de direcciones está en un libro de Excel, seleccione la hoja que contiene la lista y haga clic en Aceptar.
En el cuadro de diálogo Destinatarios de combinación de correspondencia, puede marcar o desmarcar cada casilla para controlar qué destinatarios se combinan. De forma predeterminada, todos los destinatarios deben estar seleccionados. Cuando haya terminado, haga clic en Cerrar.
Luego haga clic en Siguiente: Escriba su carta. Si no tiene una libreta de direcciones existente, puede hacer clic en el botón Escribir una nueva lista y hacer clic en Crear y luego escribir la libreta de direcciones manualmente.
Paso 4:
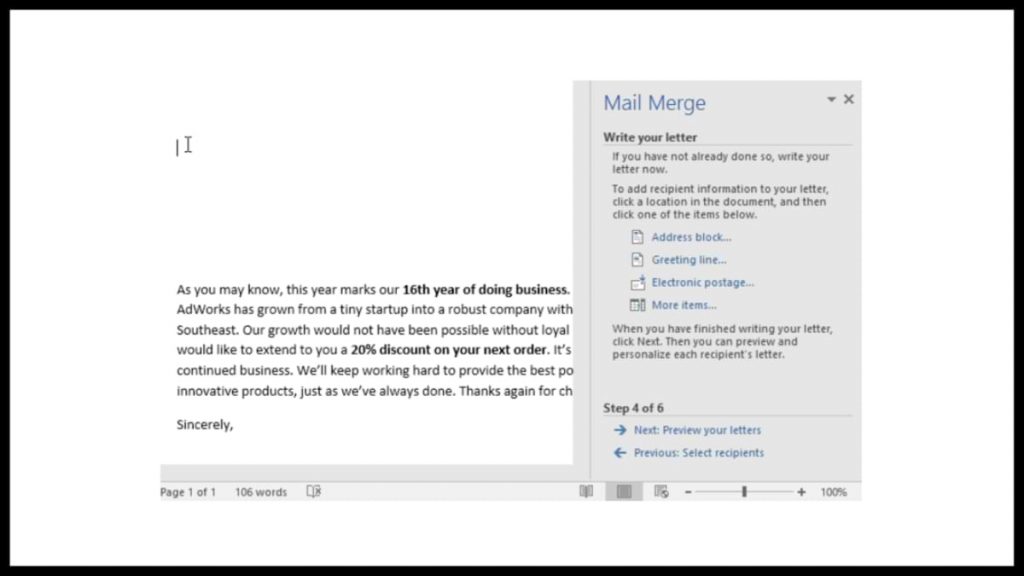
Ahora está listo para escribir una carta (combinación de correspondencia). Cuando se imprimió, cada copia de la carta era esencialmente la misma. Solo los detalles del destinatario (como el nombre y la dirección) son diferentes.
Por lo tanto, debe agregar datos de marcador de posición para el destinatario para que la combinación de correspondencia sepa exactamente dónde agregar los datos.
Para ingresar los datos del destinatario:
- Coloque el punto de inserción en el documento donde desea que aparezca la información.
- Seleccione una de las opciones de marcador de posición. Por ejemplo, seleccione Bloque de direcciones.
- Aparecerá un cuadro de diálogo con varias opciones según su gusto. Seleccione la opción deseada y haga clic en Aceptar.
- Aparecerá un marcador de posición en su documento.
- Agregue cualquier otro marcador de posición que desee. Por ejemplo, agregue un marcador de posición de línea de saludo encima del cuerpo de la carta.
- Cuando haya terminado, haga clic en Siguiente: Vista previa de sus letras. Para algunas letras, solo necesita agregar un bloque de dirección y una línea de saludo. Pero también puede agregar más marcadores de posición (como nombres o direcciones de destinatarios) en el cuerpo de la carta.
Paso 5:
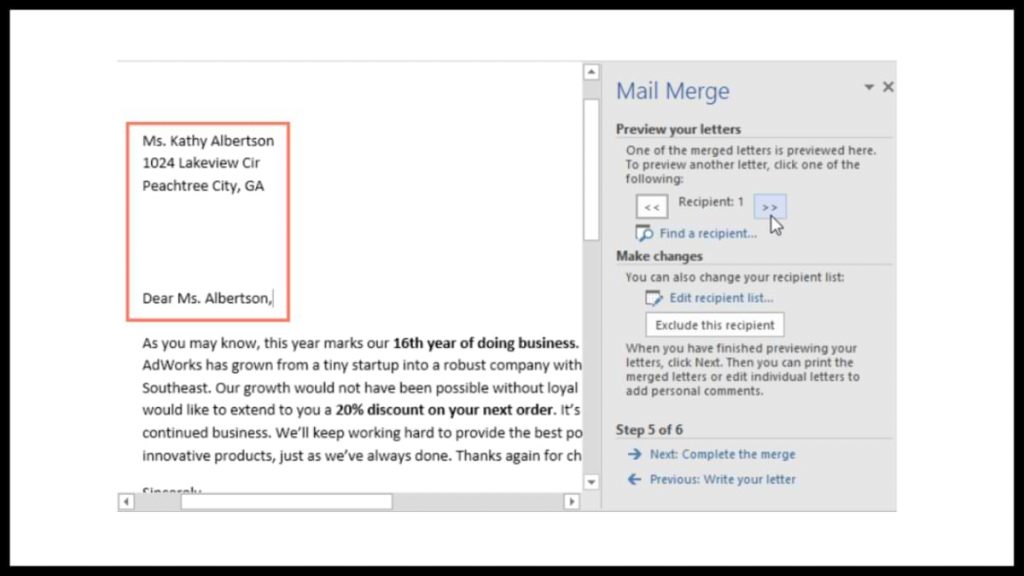
- Obtenga una vista previa de la carta para asegurarse de que la información de la lista de destinatarios aparezca correctamente en la carta. Puede usar las flechas de desplazamiento izquierda y derecha para ver cada versión del documento.
- Si todo es correcto, haga clic en Siguiente: Complete la combinación.
Paso 6:
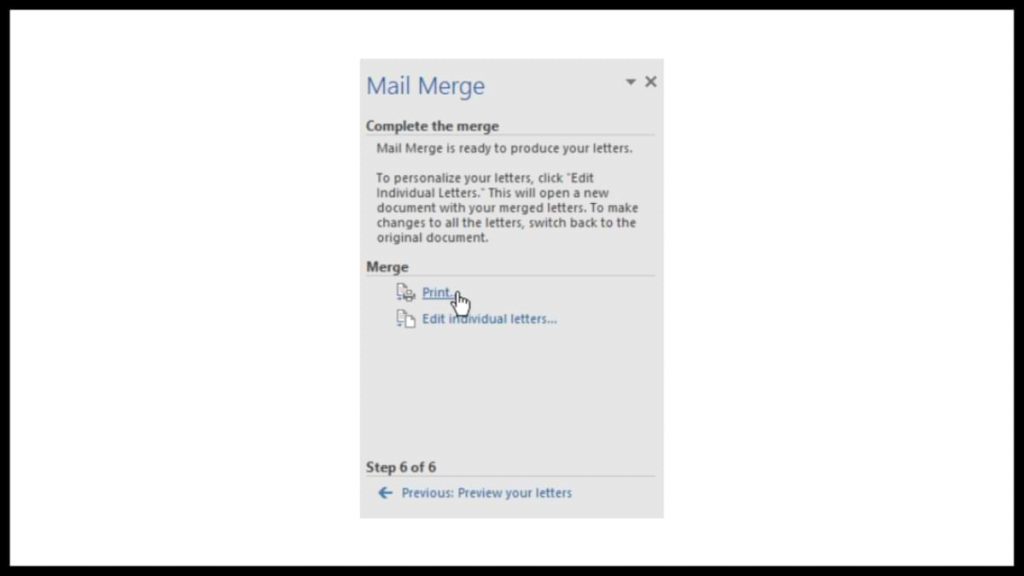
- Haga clic en Imprimir para imprimir la carta.
- Un cuadro de diálogo aparecerá. Decida si desea imprimir todas las cartas, los documentos actuales (registros) o solo ciertos tipos de cartas.
- Luego haga clic en Aceptar.
- Aparece el cuadro de diálogo Imprimir. Cambie la configuración de impresión si es necesario y haga clic en Aceptar. También se imprimirán cartas.
Bueno, ese fue el tutorial sobre cómo usar la combinación de correspondencia y cómo crear una combinación de correspondencia en Microsoft Word, resumido por nosotros de varias fuentes.
¡Espero que el tutorial anterior sea útil, muchachos!