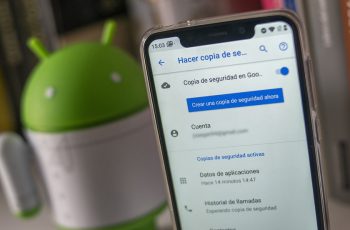Spotlight Search es una de las funciones de iPhone más antiguas que es útil para buscar en su iPhone y también puede usarlo como motor de búsqueda para navegar por Internet. Spotlight Search se ha mejorado gradualmente a lo largo de los años y también recibió algunas mejoras en iOS 15.
Desafortunadamente, si no puede acceder a la función Spotlight después de actualizar a iOS 15, no está solo. Muchos usuarios se quejaron del problema.
Puede haber dos razones principales detrás de una búsqueda de Spotlight no funcional en su iPhone. Uno es un software defectuoso y el otro podría ser un hardware más antiguo que lucha por mantenerse al día con las nuevas actualizaciones.
Lea también: ¿Cómo arreglar que Siri no funcione después de actualizar a iOS 15?
 Fuente de la imagen: AppleToolBox
Fuente de la imagen: AppleToolBox
Dejando eso de lado, intentemos ajustar algunas configuraciones en su iPhone para que Spotlight Search funcione.
Reinicia tu iPhone
Contenidos
A veces, su iPhone tiende a tener algunos problemas aleatorios si no ha reiniciado su iPhone durante mucho tiempo. Así que es mejor reiniciar tu iPhone para ver si hace alguna diferencia. Veamos cómo reiniciar tu iPhone:
iPhone X o superior: Mantenga presionado el botón para subir o bajar el volumen junto con el botón de activación hasta que aparezca un control deslizante. Deslízalo para apagar tu iPhone.
iPhone 8 o anterior: Mantenga presionado el botón de encendido hasta que aparezca el control deslizante. Deslice el control deslizante hacia la derecha para apagar el iPhone.
 Fuente de la imagen: Business Insider
Fuente de la imagen: Business Insider
Espere un momento y reinicie el dispositivo nuevamente manteniendo presionado el botón de encendido.
Lea también: Esto es lo que puede y no puede hacer con Siri sin conexión en iOS 15
Elimina los accesos directos de tu iPhone
Los atajos de iPhone son una forma práctica de hacer las cosas rápidamente. Le permiten configurar rápidamente sus propios atajos para tareas como obtener direcciones o revisar su correo electrónico. Apple también introdujo un widget de accesos directos en iOS 15, pero muchos usuarios de iPhone informaron que al agregar widgets de accesos directos a su pantalla de inicio, comenzaron a tener problemas con la búsqueda de Spotlight.
Por lo tanto, es mejor eliminar el widget para poder usar la búsqueda de Spotlight.
- Vaya a la pantalla de inicio de su iPhone y deslícese hacia abajo para ver todos los widgets agregados actualmente por usted.
- Ahora toque la opción de edición y busque un icono rojo cerca del widget de accesos directos. Tóquelo para eliminar el widget de accesos directos.
Ahora vea si la búsqueda de Spotlight está funcionando nuevamente; de lo contrario, vaya al siguiente método de solución de problemas.
Lea también: ¿SharePlay no funciona en iOS 15? Prueba estas correcciones
Cambia la configuración de tu iPhone
¿Obtiene una pantalla negra para mirar en lugar de la interfaz de búsqueda de Spotlight? Si es así, es probable que la configuración de idioma de su iPhone se haya dañado de alguna manera.
Entonces, arreglemos la configuración de idioma de su iPhone para solucionar problemas con la búsqueda de Spotlight.
- Ve a Configuración en tu iPhone.
- Ahora vaya a General > Idioma y región y verá que el idioma está configurado en inglés.
- En segundo lugar, toque la configuración de idioma del iPhone y cambie a Canadá.
- Después de eso, vaya a Configuración general y toque la opción Apagar.
- Espera treinta segundos y reinicia tu iPhone. Ahora cambie la configuración de idioma del iPhone a la predeterminada.

Después de eso, pruebe la función de búsqueda de Spotlight; debería funcionar bien ahora. De lo contrario, vayamos al siguiente paso.
Deshabilite y luego habilite la función de búsqueda de Spotlight
Deshabilitar y habilitar cualquier función en el iPhone puede ayudar a deshacerse de cualquier bloqueo aleatorio de la aplicación. Por lo tanto, ¡intentaremos aplicar la misma fórmula aquí! Desactivemos Spotlight Search en la configuración del iPhone para deshacernos de cualquier error.
- Vaya a Configuración y toque Configuración de ‘Siri y búsqueda’.
- Ahora toque la primera aplicación en la lista y apague la palanca junto a las siguientes opciones:
Aprende con esta aplicación
mostrar en la búsqueda
mostrar aplicación
sugerir atajos
Mostrar sugerencias de Siri - Ahora repita el mismo proceso para todas las aplicaciones de la lista. Una vez hecho esto, vuelva a comprobar si Spotlight Search está funcionando ahora.
De lo contrario, habilite Siri & Search para algunas aplicaciones e intente averiguar qué aplicación está causando el problema.
Actualiza tu iPhone
Si aún tiene problemas con la búsqueda de Spotlight, podría deberse a algunos errores en la versión actual de iOS. Si es así, Apple debe haber intentado erradicar estos errores en las nuevas actualizaciones lanzadas recientemente.
Por lo tanto, es recomendable instalar las actualizaciones de software pendientes para su dispositivo. A continuación, le mostramos cómo continuar y buscar actualizaciones de software pendientes.

- Vaya a la aplicación Configuración y toque General.
- Ahora toque Actualización de software y busque actualizaciones de software pendientes.
- Si encuentra alguno, toque el botón de descarga e instálelo.
Reinicia tu iPhone
Si ninguno de los trucos anteriores funciona, lo mejor es reiniciar tu iPhone. Vea cómo hacerlo:
Ve a la configuración de tu iPhone.
Presiona General > Restablecer > Restablecer todas las configuraciones.
Ingrese su contraseña en la ventana emergente y toque ‘Restablecer todas las configuraciones’ una vez más.
Lea también: ¿Los recordatorios de iPhone no funcionan en iOS 15? Prueba estas correcciones
Conclusión
Estos son algunos de los ajustes rápidos que debe realizar en la configuración de su iPhone para que Spotlight Search vuelva a funcionar. Si el problema aún no se resuelve, lo mejor es ponerse en contacto con el Soporte de Apple para encontrar una solución al problema.
Si conoce algún otro método para solucionar este problema, estaremos encantados de conocerlo.