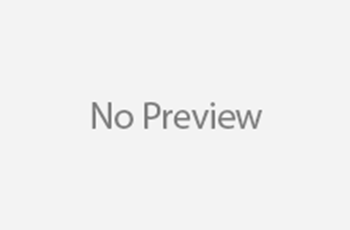En el artículo de hoy aprenderemos Cómo aumentar el volumen del portátil desde el teclado.
¿Se pregunta cómo aumentar el volumen en su computadora portátil, computadora de escritorio o tableta en Windows 10 o Windows 11? O tal vez quieras saber cómo subir el volumen en una computadora con el teclado.
¿Para buscar la tecla de acceso rápido de volumen de sonido en su PC? El control de volumen en Windows 10 y Windows 11 es una característica esencial sin importar qué dispositivo esté utilizando.
Use el control de volumen del teclado en su PC o computadora portátil, por ejemplo, es posible que deba presionar simultáneamente las teclas Fn + F8 para aumentar el volumen de la computadora portátil en el teclado que se muestra a continuación.
Para disminuir el volumen, presione las teclas Fn + F7 simultáneamente. El método abreviado de teclado para silenciar el volumen es Fn+F6.
Cómo aumentar el volumen del portátil desde el teclado
Contenidos
 Cómo aumentar el volumen del portátil desde el teclado
Cómo aumentar el volumen del portátil desde el teclado
el nivel de volumen del cuaderno por teclado se puede ajustar usando las teclas de método abreviado del teclado. Las teclas específicas varían según la marca de la computadora portátil.
Pero por lo general cuentan con un ícono de altavoz pequeño con líneas curvas que sobresalen para mostrar un volumen aumentado, o un ícono de altavoz con una sola curva para indicar un volumen reducido.
Cambiar el nivel de volumen toma solo unos segundos.
Paso 1
Mantenga presionada la tecla de función de la computadora portátil, normalmente etiquetada como «fn”.
paso 2
Presione el «flecha arriba” para aumentar el volumen en portátiles con un icono de altavoz impreso en la tecla de flecha.
otra explicación;
En el teclado de la notebook a continuación, para aumentar el volumen, debe presionar las teclas Fn + F8 simultaneamente. Para bajar el volumen, debe presionar las teclas Fnorte + F7 simultaneamente.
 Cómo aumentar el volumen del portátil desde el teclado
Cómo aumentar el volumen del portátil desde el teclado
NOTA: La combinación de teclas que debe presionar para controlar el volumen difiere de una computadora portátil a otra, así que asegúrese de mirar cuidadosamente el teclado y leer el manual de usuario de su computadora portátil con Windows.
Busque los íconos de sonido similares a los de la imagen de arriba, en algunos portátiles están en las teclas F1, F2 y F3. La tecla Fn puede ser una tecla dedicada o estar escrita en otra tecla.
Presione la tecla numerada Fn en el teclado impreso con un ícono de altavoz en las computadoras portátiles que usan la fila superior de teclas para ajustar el volumen. El ícono del altavoz aparecerá en una de las teclas numeradas, que varía según el modelo de la computadora portátil.
2. Use el control de volumen de la bandeja del sistema en Windows 10 y Windows 11
Aunque la bandeja del sistema cambia de nombre según el sistema operativo que esté utilizando (el área de notificación en Windows 10 o la esquina de la barra de tareas en Windows 11), siempre incluye un ícono de altavoz que lo ayuda a controlar el volumen.
En Windows 11, al hacer clic o tocar el ícono del altavoz (o la red adyacente o los íconos de la batería) se inicia la Configuración rápida, que incluye un control deslizante de volumen en la parte inferior.

Abra la configuración rápida para acceder al control de volumen en Windows 11
Haga clic o toque en cualquier parte del control deslizante, o arrastre el control deslizante para cambiar el volumen. Alternativamente, también puede pasar el mouse sobre el control deslizante mientras desplaza la rueda del mouse para ajustar el volumen de Windows 11.

Use el control deslizante para el control de volumen de Windows 11
Si está utilizando Windows 10, haga clic o toque el ícono del altavoz en el área de notificación para revelar un control deslizante de volumen en la parte superior.
Las instrucciones para mover el control deslizante son bastante similares: puede hacer clic o tocar en cualquier parte de la barra, o arrastrar el control deslizante a la posición deseada.
Sin embargo, no necesita pasar el cursor sobre el control deslizante cuando se desplaza. Siempre que se muestre el control deslizante en la pantalla, puede mover el mouse a cualquier lugar y el desplazamiento ajusta el volumen de Windows 10.

Deslizador de volumen de Windows 10
En cualquier caso, al hacer clic o tocar el icono del altavoz junto al control deslizante, se silencia o activa el sonido de su dispositivo.
3. Usa el control de volumen de tus parlantes
Si conecta un altavoz estéreo a su computadora, Windows 10 o Windows 11, puede usar el botón de volumen para ajustar la intensidad del sonido.

El botón de volumen de los altavoces multimedia de Logitech
Si conecta un altavoz Bluetooth como el Sony SRS-X11 a su computadora portátil o tableta con Windows, use las teclas de volumen para controlar el volumen del sonido.

Los botones de volumen del Sony SRS-X11