No artigo de hoje vais aprender a Como conectar fone de ouvido bluetooth no PC windows 7, no nosso guia completo.
Às vezes, ao usar um PC com Windows, pode ser muito perturbador se você assistir a filmes nele e de repente ouvir ruídos ao seu redor. Pode estragar o seu humor e você vai querer ir longe do barulho. É por isso que os fones de ouvido bluetooth são inventados.
A tecnologia Bluetooth permite que você faça uma conexão Bluetooth com dispositivos Bluetooth. Você pode conectar seus fones de ouvido sem fio a outros dispositivos, como Windows PC e Macs.
Como conectar fone de ouvido bluetooth no PC windows 7
Contenidos
- Como conectar fone de ouvido bluetooth no PC windows 7
- Como conectar fone bluetooth no pc windows 7
- Como emparelhar fones de ouvido Bluetooth ao PC Windows 8.1
- Como conectar fones de ouvido Bluetooth ao PC Windows 10
- Como emparelhar fones de ouvido Bluetooth ao PC Windows 11
- Como emparelhar fones de ouvido Bluetooth a um computador Mac
- O que fazer se os fones de ouvido Bluetooth não se conectarem ao PC?
- Como resolver problemas de fones de ouvido durante a conexão com o PC?
- Como resolver problemas do PC ao conectar com fones de ouvido
 Como conectar fone de ouvido bluetooth no PC windows 7
Como conectar fone de ouvido bluetooth no PC windows 7
Será que tem Como conectar fone de ouvido bluetooth no PC windows 7? Claro que sim. Para emparelhar seu fone de ouvido Bluetooth com um computador Windows 7,siga os dois tutoriais abaixo, caso o primeiro não funcione:
- Certifique-se de que o chip Bluetooth do seu computador suporte o Bluetooth.
- Coloque o fone de ouvido no modo de emparelhamento (Basta ligar o fone e ter certeza que nao esta conectado a outro dispositivo no momento)
- No computador, clique em Iniciar (abaixo, onde vem a bola do windows) e em Dispositivos e Impressoras. Nota: Dependendo da configuração do seu computador, pode ser necessário clicar primeiro em Painel de Controle e em Dispositivos e Impressoras.
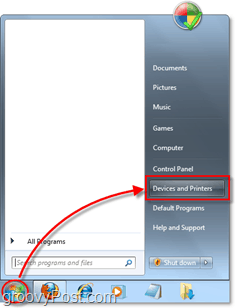
- Clique em Adicionar um dispositivo. A janela Adicionar um dispositivo é exibida e imediatamente começa a pesquisar o seu fone de ouvido.
- Quando o fone de ouvido for exibido (outos podes ver facilmente pelo nome outros aparecem nomes estranhos), selecione-o e clique em Avançar. O Windows ira se conectar ao seu fone de ouvido.
- Se for solicitada uma senha, digite “0000” (quatro zeros) e clique em Avançar.
- Clique em Fechar.
- Se necessário, clique com o botão direito do mouse no ícone do fone de ouvido e clique em Conectar.
Dica: Se o fone de ouvido for emparelhado com sucesso ao computador, mas você não ouvir nenhum áudio no fone de ouvido, desligue o fone de ouvido e ligue-o novamente.
Além disso, selecione o fone de ouvido como o dispositivo de áudio padrão para Windows ou o aplicativo com o qual deseja usar o fone de ouvido.
Como conectar fone bluetooth no pc windows 7
1. Clique no menu Iniciar Orb e, em seguida, digite devicepairingwizard e pressione Enter .

2. Torne seu dispositivo detectável , às vezes também conhecido como visível . Esta etapa deve ser realizada em seu dispositivo Bluetooth e não em seu computador (a menos que seu computador seja o “dispositivo Bluetooth”). Na maioria dos periféricos Bluetooth portáteis, isso é feito mantendo pressionado o botão liga / desliga por 5 a 15 segundos e, em seguida, a luz de energia começará a piscar uma ou várias cores. Você pode precisar consultar o manual do seu dispositivo independente para obter as instruções exatas.

3. Selecione seu dispositivo e clique em Avançar para iniciar o emparelhamento.

4. Mesmo depois de conectar, com a maioria dos dispositivos, você precisará esperar que o Windows instale os drivers de dispositivo para o seu periférico Bluetooth. Por padrão, o Windows só usará seus drivers de dispositivo embutidos.

Agora seu dispositivo deve estar pronto. Parabéns e aproveite sua nova conexão Bluetooth!

É claro que, sendo que estamos lidando com um número ilimitado de fabricantes de dispositivos (ao contrário da Apple), as coisas podem não se conectar perfeitamente. Felizmente, há algo que podemos tentar resolver o problema se o seu dispositivo se conectar, mas ainda não funcionar.
Como emparelhar fones de ouvido Bluetooth ao PC Windows 8.1
Conectar seus fones de ouvido bluetooth ao Windows 8.1 é quase igual ao Windows 7. Mas ainda assim, você pode achar um pouco confuso devido às mudanças nas posições das configurações. Para não ficar confuso, aqui temos alguns passos simples que você pode seguir para emparelhar seus fones de ouvido com novos dispositivos.
Etapa 1: LIGUE o bluetooth em seus fones de ouvido e mantenha seu dispositivo no modo de emparelhamento.
Passo 2: Vá para a opção Iniciar no canto direito da tela.

Passo 3: Clique na seção PC e Dispositivos.

Passo 3: Agora vá para as opções de exibição e encontre as configurações do bluetooth.

Passo 4: A partir daí, você precisará selecionar a opção Adicionar bluetooth.

Passo 5: Vá para as configurações do bluetooth e selecione o dispositivo bluetooth para ser pareado com os dispositivos disponíveis e pareados anteriormente.

Dessa forma, você pode conectar seu novo dispositivo bluetooth ao Windows 8.1.

Como conectar fones de ouvido Bluetooth ao PC Windows 10
Passo 1: Ligue o modo de emparelhamento do seu fone de ouvido.
Passo 2: No menu iniciar do seu PC, encontre as configurações e vá para a opção do gerenciador de dispositivos.

Passo 3: Clique em Adicionar Bluetooth ou outros dispositivos.

Etapa 4: selecione a opção bluetooth no pop-up.

Etapa 5: encontre seu dispositivo bluetooth na lista e clique nele para emparelhá-lo com seus fones de ouvido sem fio.

Passo 6: Agora você está conectado com bluetooth ou outro dispositivo.

Como emparelhar fones de ouvido Bluetooth ao PC Windows 11
Etapa 1: LIGUE seu dispositivo de fone de ouvido e continue pressionando o botão liga / desliga por alguns segundos para entrar no modo de emparelhamento.
Passo 2: Agora vá em Iniciar e depois em Configurações e clique em Bluetooth e Dispositivos para ligar o bluetooth no seu PC.
Etapa 3: selecione o dispositivo bluetooth e na próxima vez que seu PC e dispositivo bluetooth se conectarão automaticamente quando esses dispositivos estiverem ao alcance e o bluetooth estiver ligado.
Como emparelhar fones de ouvido Bluetooth a um computador Mac
O Mac é um sistema operacional iOS que possui um procedimento de emparelhamento completamente diferente para emparelhar o bluetooth com outros dispositivos. Então, vamos começar o guia para ajudá-lo com essa questão.
Etapa 1: ligue o fone de ouvido bluetooth e segure o botão de emparelhamento para emparelhar.
Passo 2: Vá para as preferências do sistema do seu computador mac e encontre a opção bluetooth e ligue o bluetooth.
Etapa 3: aguarde alguns momentos nas preferências do sistema para que seu fone de ouvido bluetooth seja detectável.
Etapa 4: quando os fones de ouvido desejados aparecerem, selecione Conecte seus fones de ouvido bluetooth e comece a ouvir sua música.
O que fazer se os fones de ouvido Bluetooth não se conectarem ao PC?
Se você não conseguir conectar seu dispositivo de áudio bluetooth ao seu PC, pode haver um problema no dispositivo do PC ou nos fones de ouvido. Para ver o problema, você deve conectar seus fones de ouvido a outros dispositivos. Se o seu dispositivo funcionar, seus fones de ouvido serão padrão.
Como resolver problemas de fones de ouvido durante a conexão com o PC?
Às vezes, os fones de ouvido bluetooth ficam inadimplentes devido a alguns motivos. Há dois motivos comuns que podem causar falhas nos fones de ouvido. A bateria do seu bluetooth está muito baixa ou a configuração do bluetooth precisa ser redefinida.
1. Verifique a bateria dos fones de ouvido
Se a bateria do seu bluetooth estiver muito fraca, seus fones de ouvido podem não se conectar a outro dispositivo bluetooth. É por isso que é melhor carregar seu dispositivo bluetooth completamente antes de usá-lo.
Nota: Os modelos de diferentes marcas têm diferentes tempos de bateria. Alguns modelos de bluetooth carregam rapidamente ou alguns modelos consomem a bateria rapidamente. Portanto, leia o manual do seu modelo e carregue-os de acordo com as instruções.
2. Redefina os fones de ouvido
Se você estiver usando seu dispositivo bluetooth por tanto tempo ou fizer alterações, como modificar o firmware ou instalar atualizações, deverá redefinir a configuração do bluetooth, caso contrário, poderá causar alguns problemas de conexão entre seus dispositivos.
Nota: Existem diferentes procedimentos de reinicialização para diferentes modelos de fones de ouvido. Você pode redefinir os fones de ouvido bluetooth de acordo com o seu modelo.
Como resolver problemas do PC ao conectar com fones de ouvido
Seu PC pode não ser compatível com os fones de ouvido. Então, o que você deve fazer nesta situação? Você deve ler as soluções fornecidas que podem ajudá-lo se o seu PC tiver alguns problemas ao conectar sua conexão bluetooth.
1. Ajuste as configurações necessárias na Central de Ações
Etapa 1: se você for usuário do Windows 10, vá para o canto inferior direito da tela, onde você vê a data e a hora, e clique em Central de Ações.
Passo 2: Lá você encontrará a opção Bluetooth.
Passo 3: Ajuste as configurações necessárias do seu dispositivo no centro de ação e pronto.
2. Desative e ative o modo Bluetooth
Este método é quase o mesmo que redefinir, mas você saberá a diferença se ler as etapas fornecidas. Às vezes, desabilitar e habilitar o bluetooth pode resolver seu problema. Ele pode resolver problemas durante o emparelhamento.
Passo 1: Para desligar o bluetooth e, em seguida, no seu dispositivo, você precisará iniciar o menu do seu dispositivo.
Etapa 2: Agora selecione as configurações e encontre o Gerenciador de dispositivos para clicar em bluetooth e outros dispositivos.
Passo 3: Você verá a opção bluetooth. Desligue-o e espere algum tempo para ativá-lo novamente.
3. ‘Esqueça’ e reconecte dispositivos Bluetooth
Se você enfrentar uma falha de software, precisará estabelecer uma nova conexão esquecendo-a e emparelhando-a. Para fazer isso, você precisará seguir estas etapas:
Etapa 1: verifique se o modo avião não está ativado no seu dispositivo bluetooth.
Passo 2: Vá para o ícone de configurações clicando na tecla Windows.
Etapa 3: encontre o nome do dispositivo necessário e remova-o confirmando Sim.
Passo 4: Depois disso, conecte novamente seus fones de ouvido bluetooth com outro dispositivo.
4. Ative o serviço de suporte Bluetooth
Com a ajuda deste serviço, você pode descobrir e associar dispositivos bluetooth remotos. Se você o desligou, pode causar alguma falha de funcionamento dos dispositivos instalados. Para ativar este serviço no seu dispositivo, siga os passos indicados:
Etapa 1: Vá para a opção Ferramenta Administrativa do Windows na tecla Windows.
Passo 2: Agora encontre o menu de serviços.
Passo 3: Você verá a lista de serviços.
Etapa 4: encontre o serviço de suporte bluetooth na parte superior e clique em Iniciar se estiver desativado.
5. Atualize seu driver de dispositivo Bluetooth
Este driver permite a comunicação entre seu dispositivo bluetooth e o sistema operacional. Quando esse driver fica desatualizado, causa uma falha na conexão entre seus dispositivos bluetooth. Para fazer isso atualizado, implemente estas etapas:
Etapa 1: vá para o Gerenciador de dispositivos em sua caixa de pesquisa.
Etapa 2: selecione o bluetooth que você encontrará na opção Gerenciador de dispositivos.
Etapa 3: atualize o driver pressionando e segurando o nome do dispositivo.
Etapa 4: Clique na pesquisa automaticamente por software de driver atualizado .
Etapa 5: reinicie o dispositivo e veja se o problema de conexão foi resolvido ou não.
6. Utilize o Solucionador de problemas
Se nenhuma das correções mencionadas o ajudou de alguma forma, é hora de utilizar o solucionador de problemas do dispositivo e do hardware.
Etapa 1: vá para a opção de solução de problemas.
Etapa 2: clique em Localizar e corrija outros problemas quando um pop-up for exibido e selecione hardware e dispositivos.
Passo 3: Para começar a executar o solucionador de problemas, você terá que clicar na opção Executar o solucionador de problemas.
Etapa 4: siga os comandos que você vê na tela para concluir o processo.


