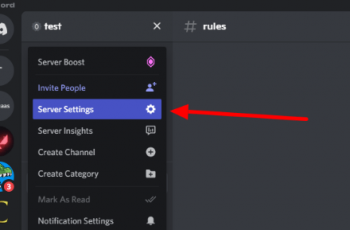No artigo de hoje vais ficar a saber Como configurar o microfone do fone de ouvido no pc, no nosso guia completo.
Um fone de ouvido pode ser uma ferramenta essencial para comunicação, principalmente ao trabalhar em casa, onde você pode precisar bloquear o ruído ao redor apenas para realizar o trabalho.
Os fones de ouvido também são particularmente populares entre os jogadores, que exigem que os produtos apreciem a atmosfera criada pelos desenvolvedores de jogos e conversem com colegas de equipe.
Mesmo com o melhor fone de ouvido para jogos para PC em sua cabeça, você ainda não terá a melhor experiência absoluta até configurá-lo corretamente.
Como configurar o microfone do fone de ouvido no pc
Contenidos
 Como configurar o microfone do fone de ouvido no pc
Como configurar o microfone do fone de ouvido no pc
Para saber como configurar o microfone do fone de ouvido no pc, siga o nosso passo a passo abaixo:
- Certifique-se de que seus fones de ouvido (com fio/sem fio) e todos os seus componentes estejam conectados corretamente.
Se você precisar de ajuda sobre isso, verifique nossos guias sobre como conectar seus fones de ouvido com ou sem fio a um PC.
- Clique no ícone de som (canto inferior direito da tela). As configurações de som serão abertas.
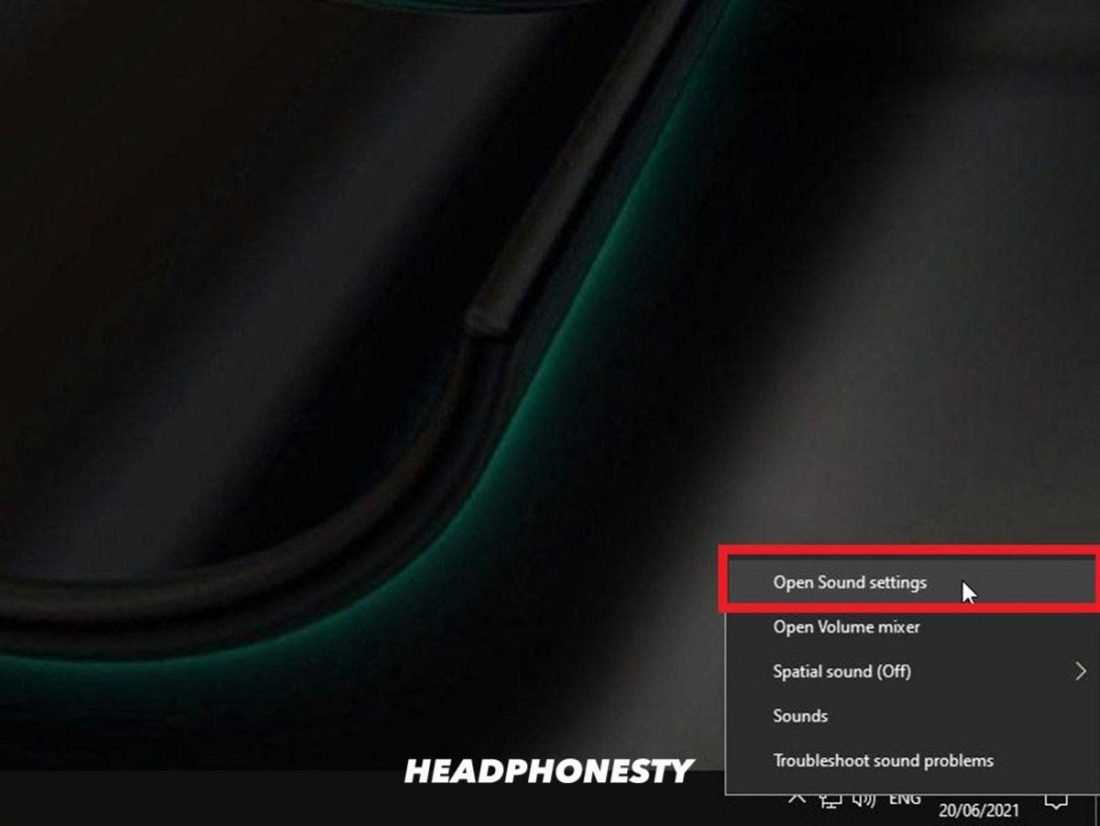 Abrir configurações de som
Abrir configurações de som
- Clique para abrir o painel de controle de som (à direita das configurações).
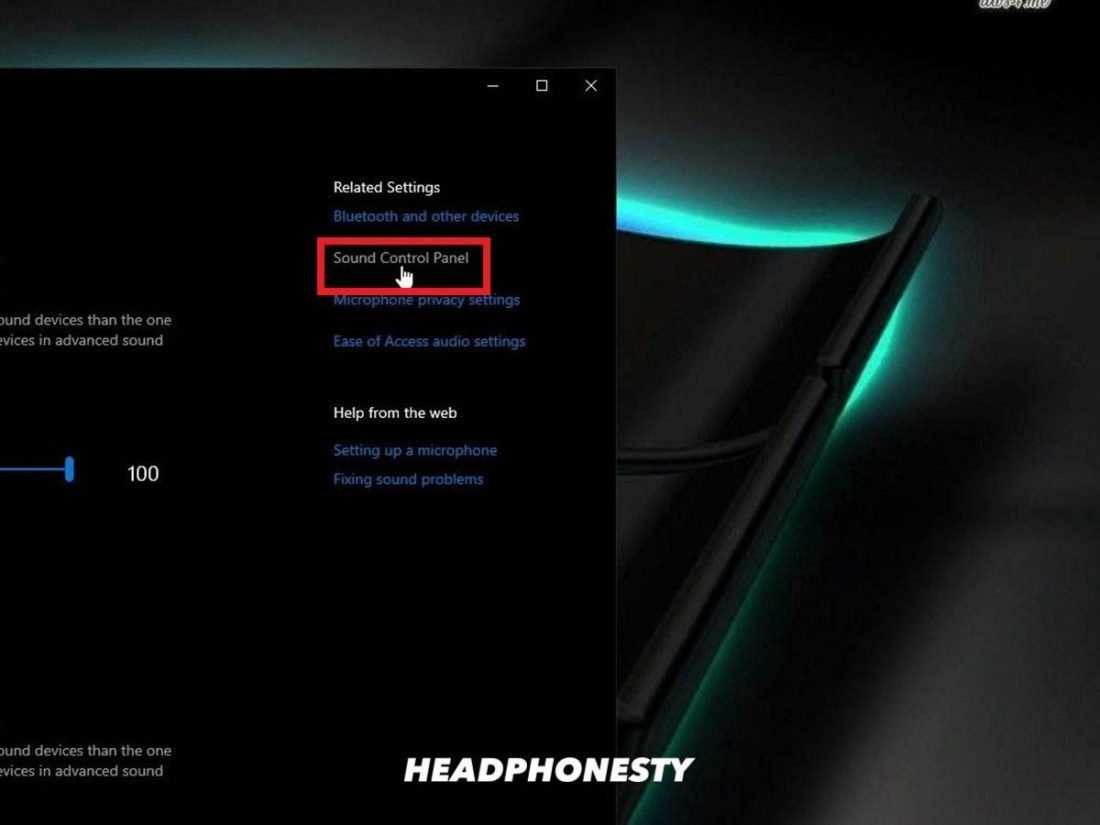 Abra o Painel de Controle de Som
Abra o Painel de Controle de Som
- Selecione seu fone de ouvido como seu dispositivo de entrada padrão no painel de controle.
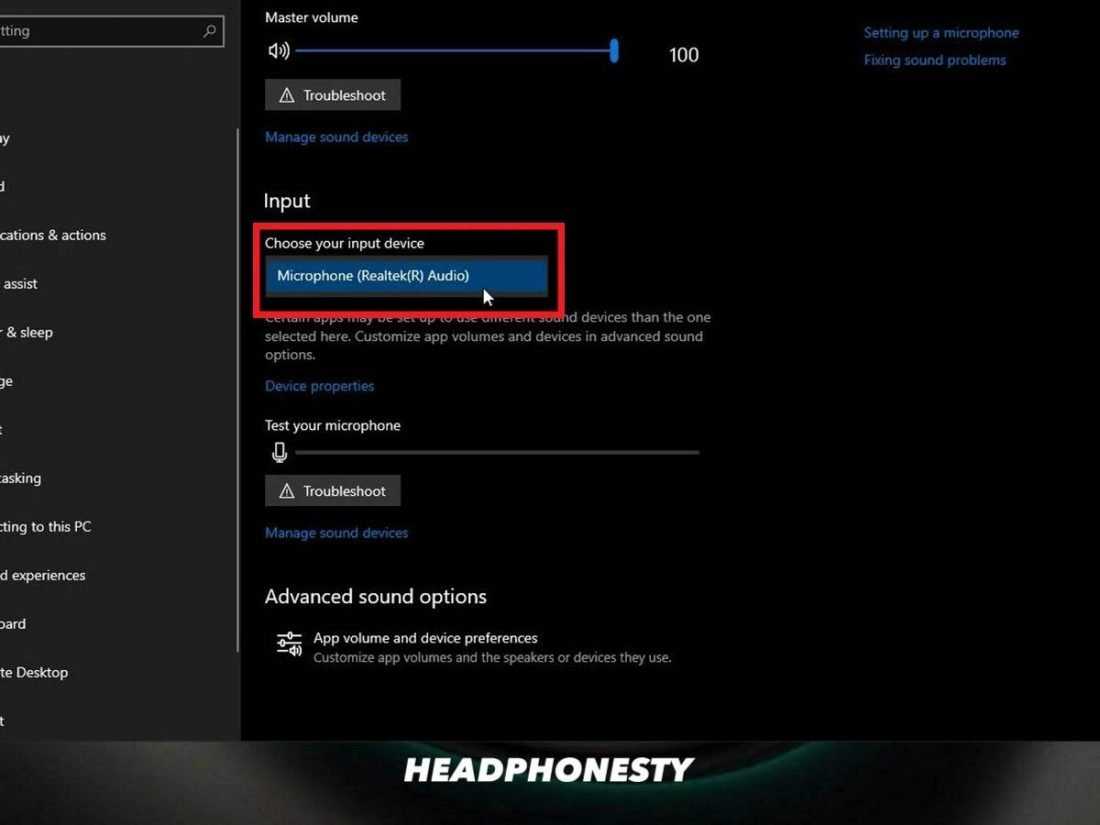 Selecione o microfone do fone de ouvido
Selecione o microfone do fone de ouvido
Se você estiver usando aplicativos de áudio de terceiros, como Discord ou Zoom , ele poderá substituir as preferências do sistema para seus dispositivos de áudio com as opções programadas. Certifique-se de desligá-los para evitar interferências desnecessárias.
Como ativar/desativar o microfone do fone de ouvido no Windows 10
Se seus fones de ouvido já estiverem configurados como seu dispositivo de entrada padrão, mas ainda não funcionarem, pode ser porque ele está desabilitado nas configurações de som.
Saber como ativar/desativar o microfone do seu fone de ouvido conectado ao seu PC significa que você sempre pode voltar e verificar qual configuração é alternada quando encontrar problemas com o microfone.
Você pode fazer isso de duas maneiras:
- Usando as propriedades do dispositivo – Para habilitar e desabilitar o microfone do fone de ouvido, se estiver definido como seu dispositivo de entrada padrão.
- Usando a opção ‘Gerenciar dispositivos de som’ – Para quando você deseja ativar/desativar um ou mais microfones.
Usando as propriedades do dispositivo
- Abra Configurações e clique na seção “Sistema” .
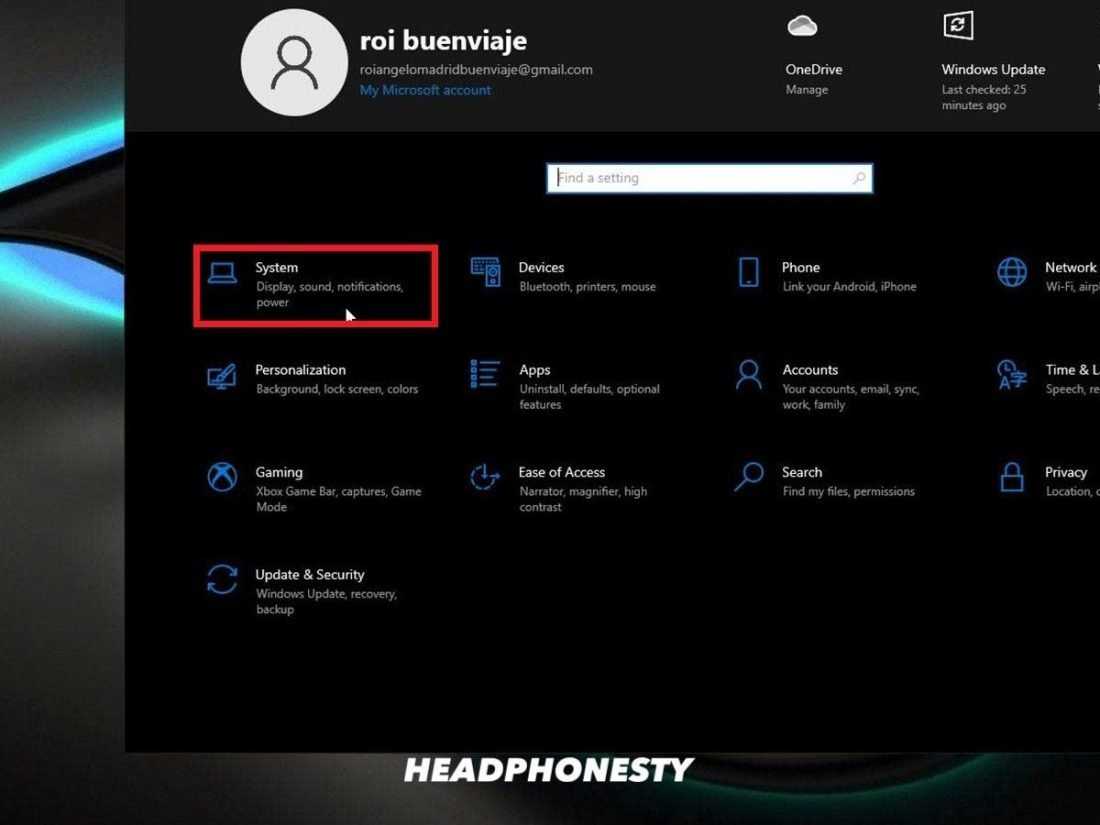 Selecione “Sistema”
Selecione “Sistema”
- Clique na seção “Som” . Na seção “Entrada” , selecione a opção “Propriedades do dispositivo” .
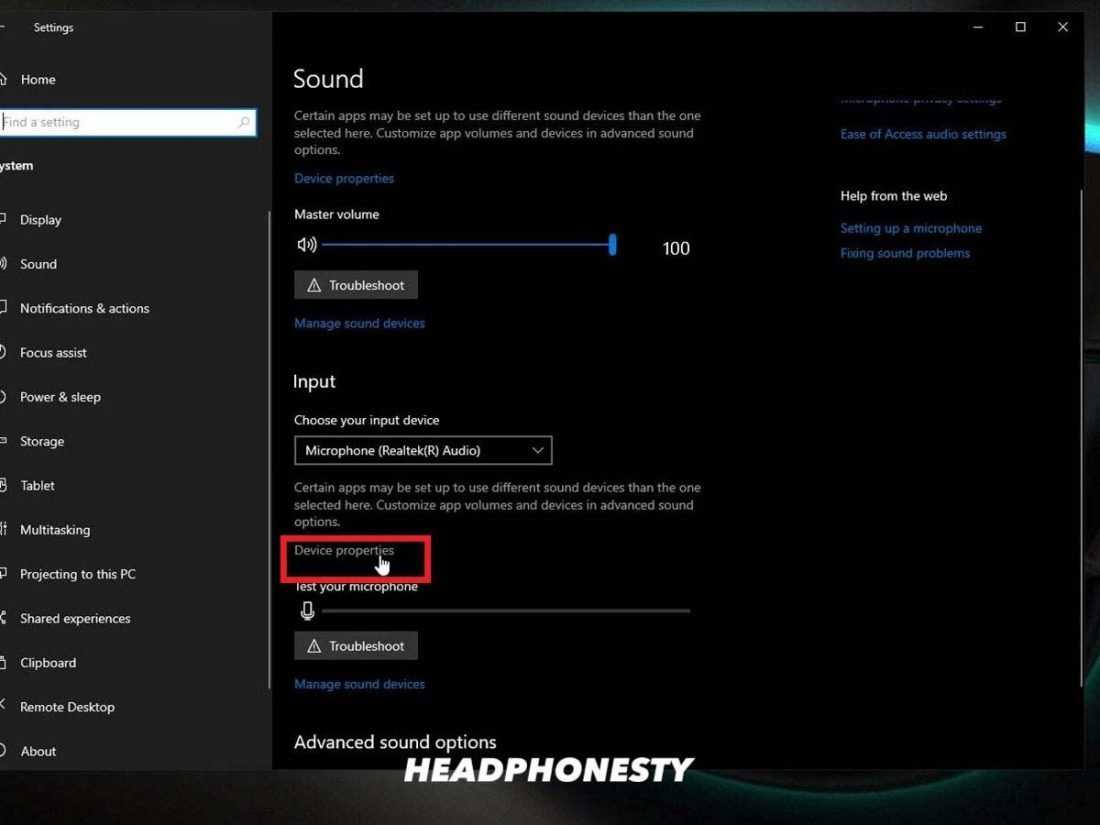 Clique em “Propriedades do dispositivo”
Clique em “Propriedades do dispositivo”
- Seu microfone deve estar ativado por padrão. Para um volume mais alto, arraste o navegador na barra de volume para a direita e vice-versa para um volume mais suave.
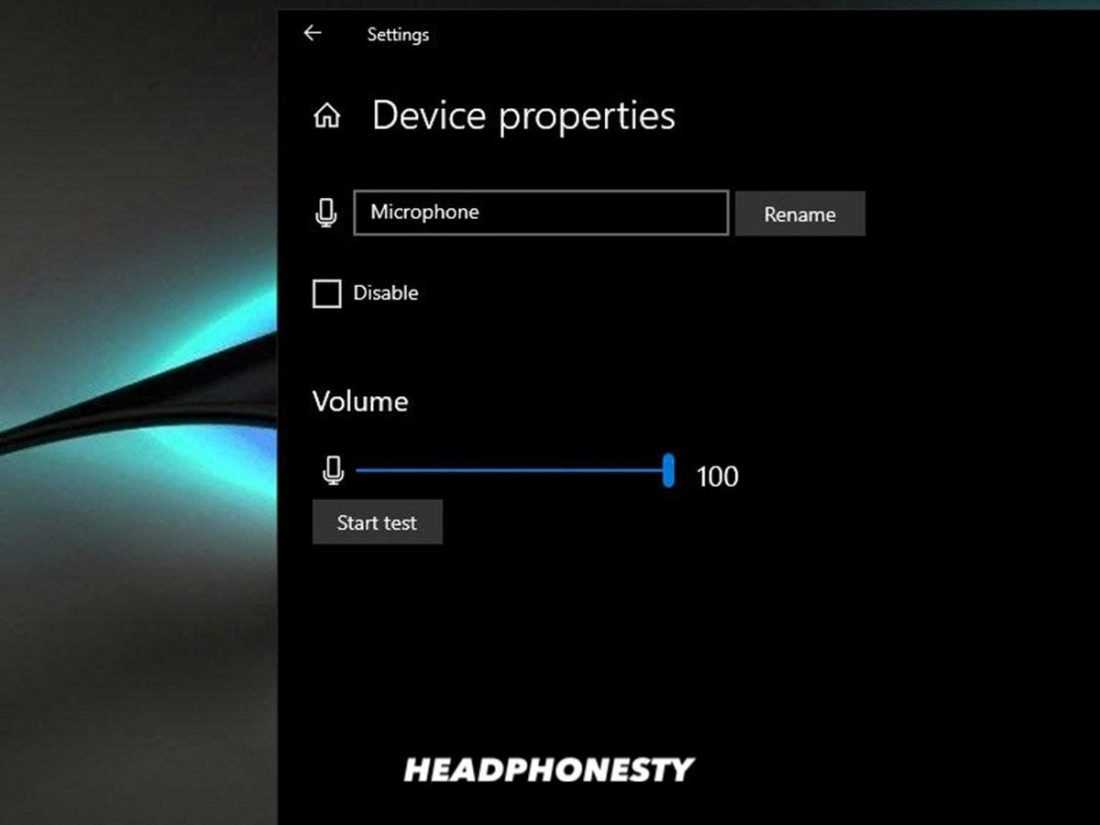 Propriedades do dispositivo
Propriedades do dispositivo
- Marque ou desmarque a opção “Desativar” para desligar/ligar o dispositivo respectivamente. Ao concluir esta etapa, o Windows 10 e os aplicativos não terão acesso ao microfone.
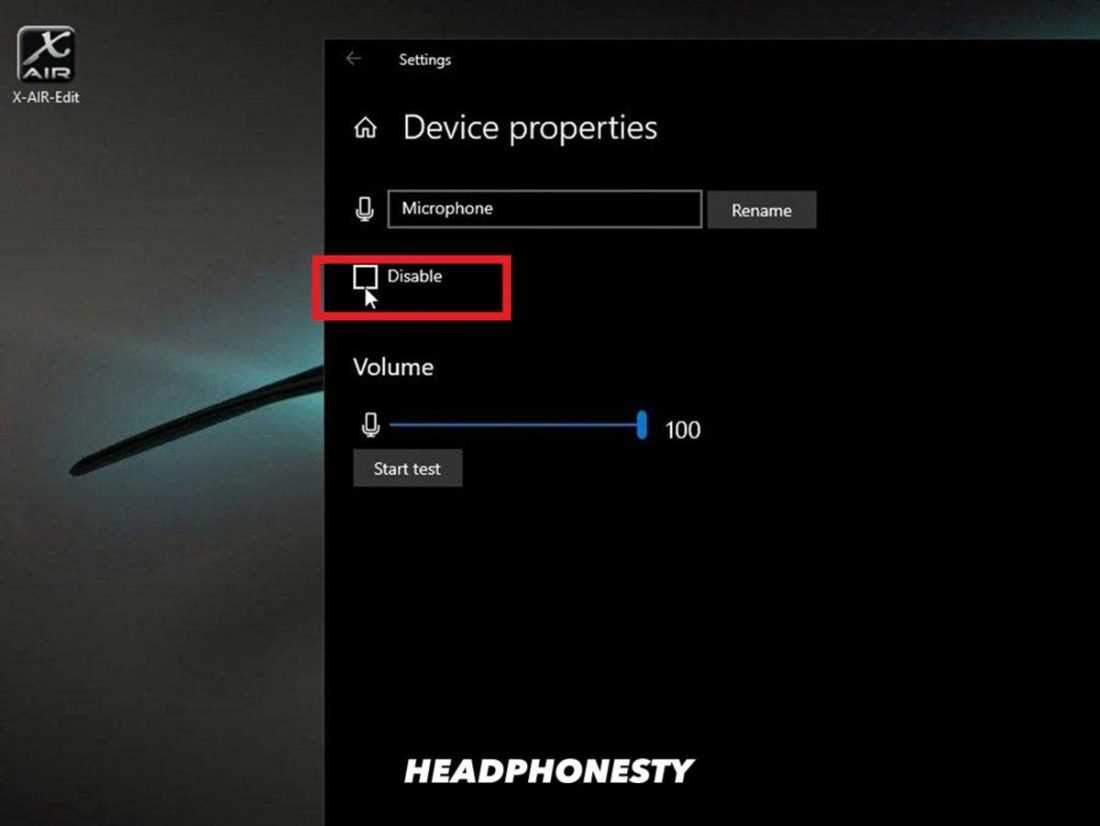 Desativar microfone
Desativar microfone
Usando a opção ‘Gerenciar dispositivos de som’
Se você deseja habilitar ou desabilitar um ou mais microfones, você pode usar estas etapas:
- Abra Configurações e clique na seção “Sistema” .
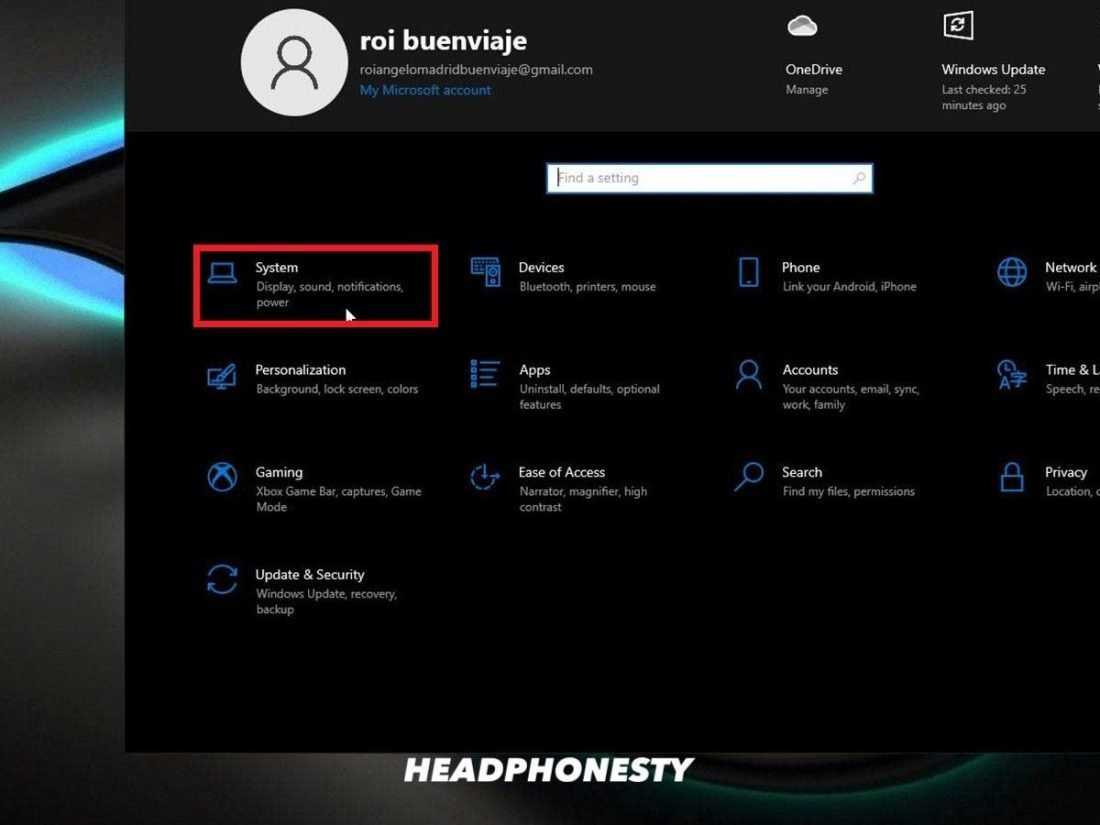 Vá em “Sistema”
Vá em “Sistema”
- Clique na seção “Som” . Na seção “Entrada” , selecione a opção Gerenciar dispositivos de som .
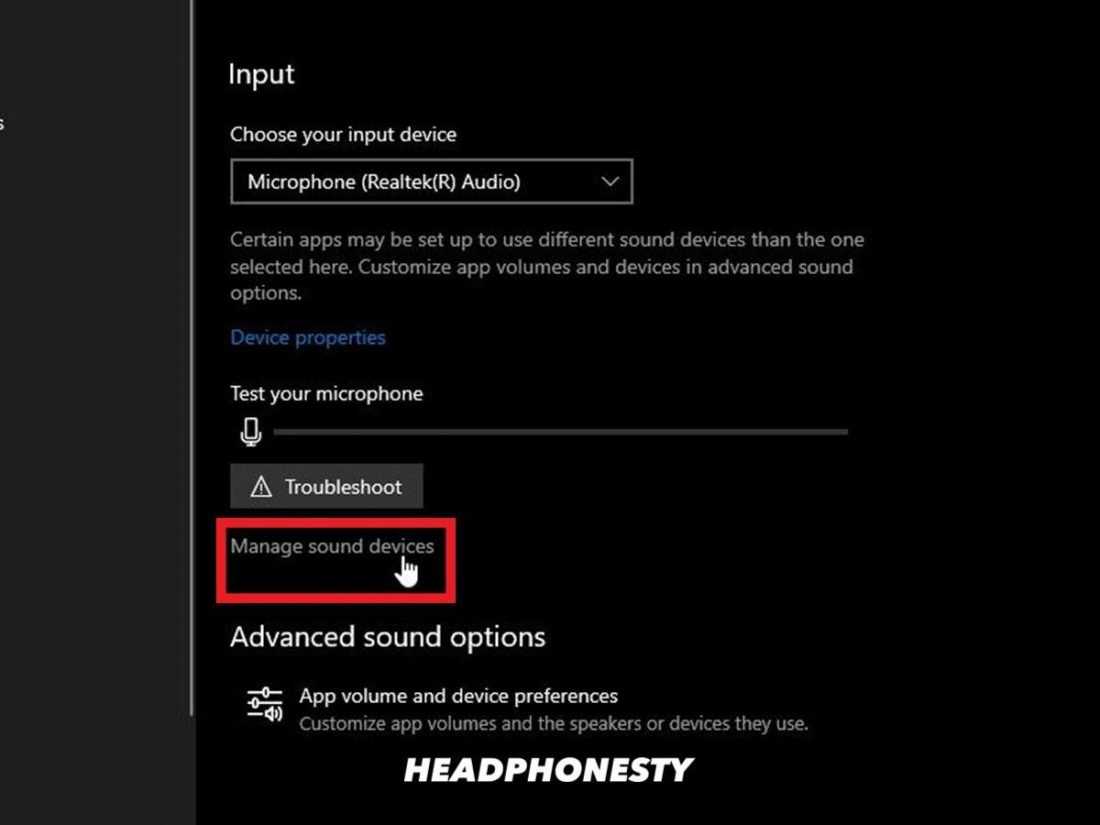 Gerenciar dispositivos de som
Gerenciar dispositivos de som
- Na seção “Dispositivos de entrada” , selecione o microfone.
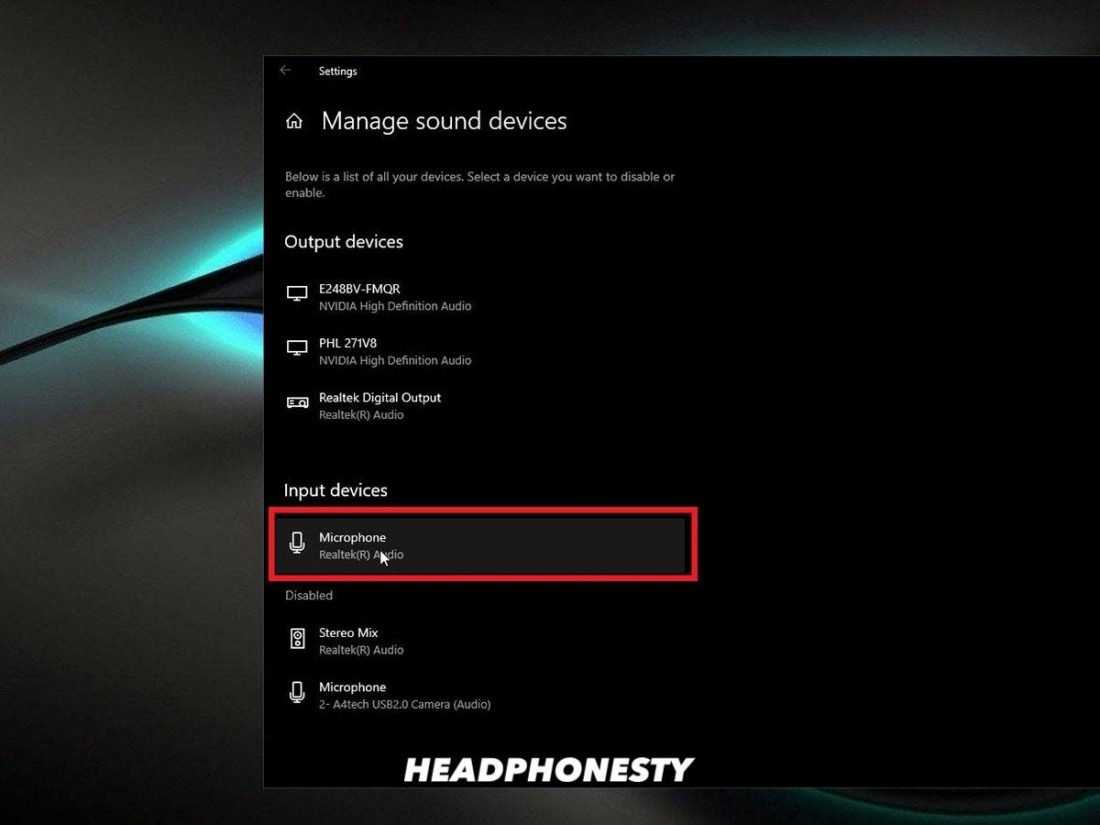 Selecione o microfone
Selecione o microfone
- Clique no botão “Desativar/Ativar” para desativar ou ativar o dispositivo, respectivamente.
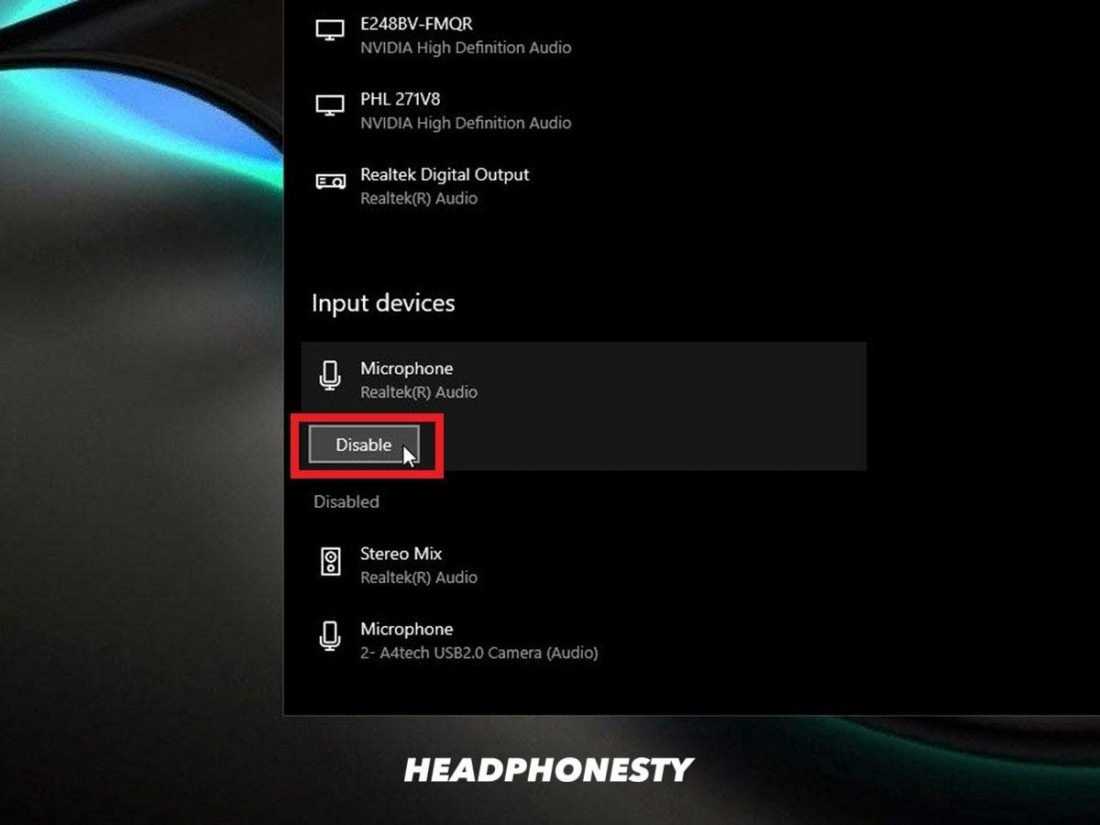 Desativar ou ativar o microfone
Desativar ou ativar o microfone
- Repita as etapas 3 e 4 para desativar vários microfones. Ao concluir as etapas acima, o Windows 10 e os aplicativos não terão acesso aos microfones desativados.
Como ajustar o volume do microfone do fone de ouvido no Windows 10 PC
Obviamente, as configurações padrão do microfone no seu PC com Windows podem não ser suficientes para agradar a todos. É por isso que o Windows permite que os usuários ajustem manualmente o volume do microfone. Isso é ótimo para quando os fones de ouvido estão funcionando, mas seus colegas de equipe ainda não conseguem ouvi-lo corretamente.
Se você deseja ajustar o volume de entrada do microfone atual, siga estas etapas:
- Vá para “ Sistema ” na guia Configurações.
- Clique na seção “Som” e selecione a opção “Painel de controle de som” .
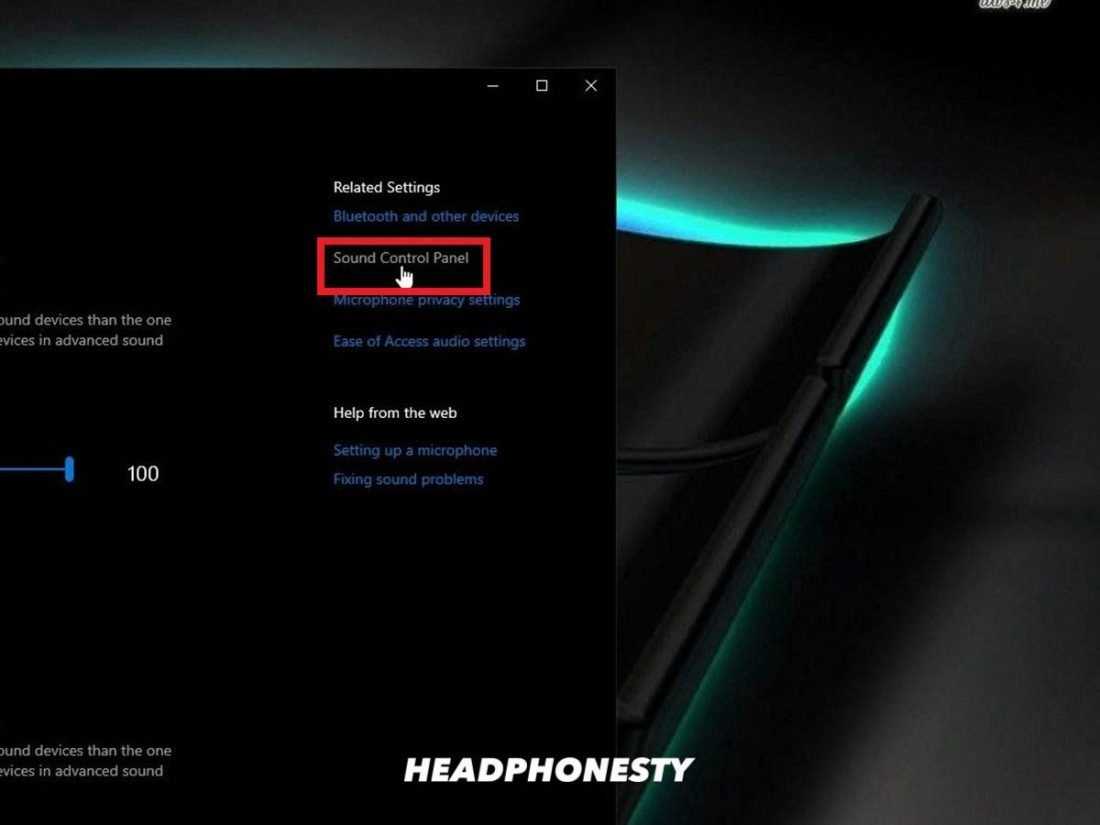 Painel de controle de som
Painel de controle de som
- Clique na guia “Gravação” . Selecione “Microfone” e clique no botão “Propriedades” .
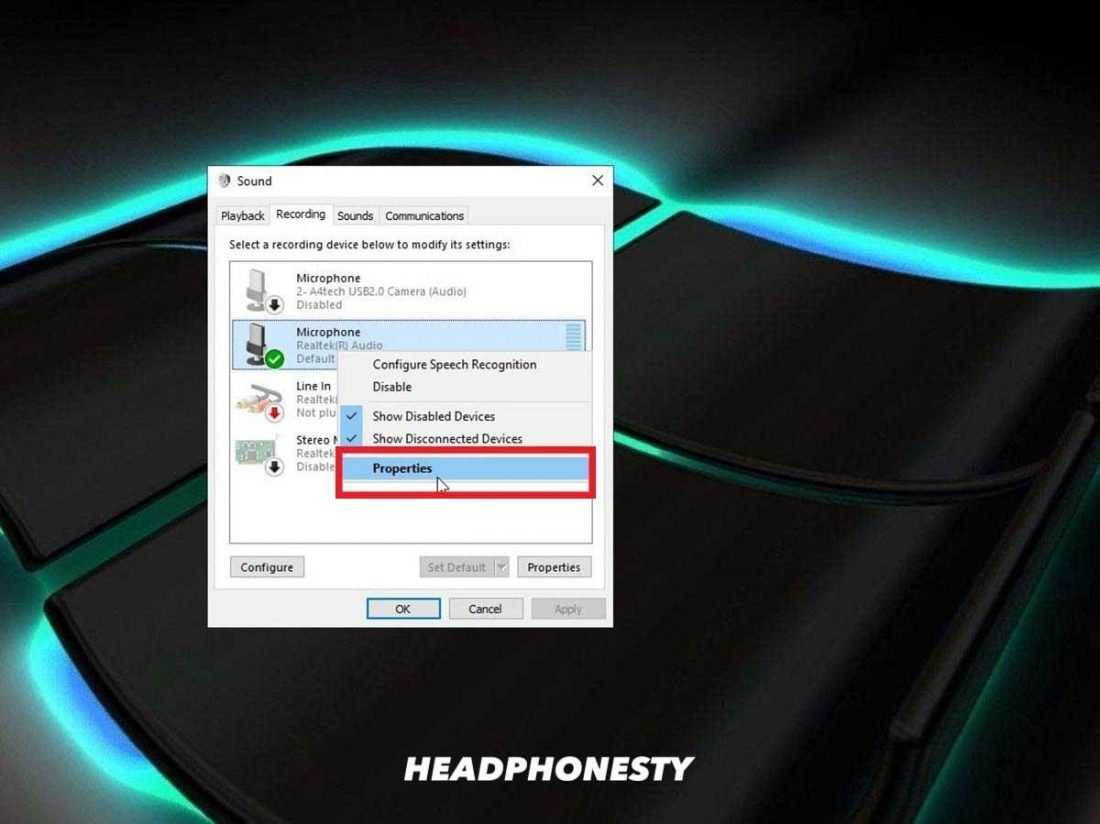 Propriedades do microfone
Propriedades do microfone
- Clique na guia “Níveis” e arraste o controle deslizante “Microphone Boost” . Para um som mais alto, mova para a direita. Para menos som, mova para a esquerda.
Você não deve aumentar os níveis do microfone muito alto, pois corre o risco de produzir um som distorcido.
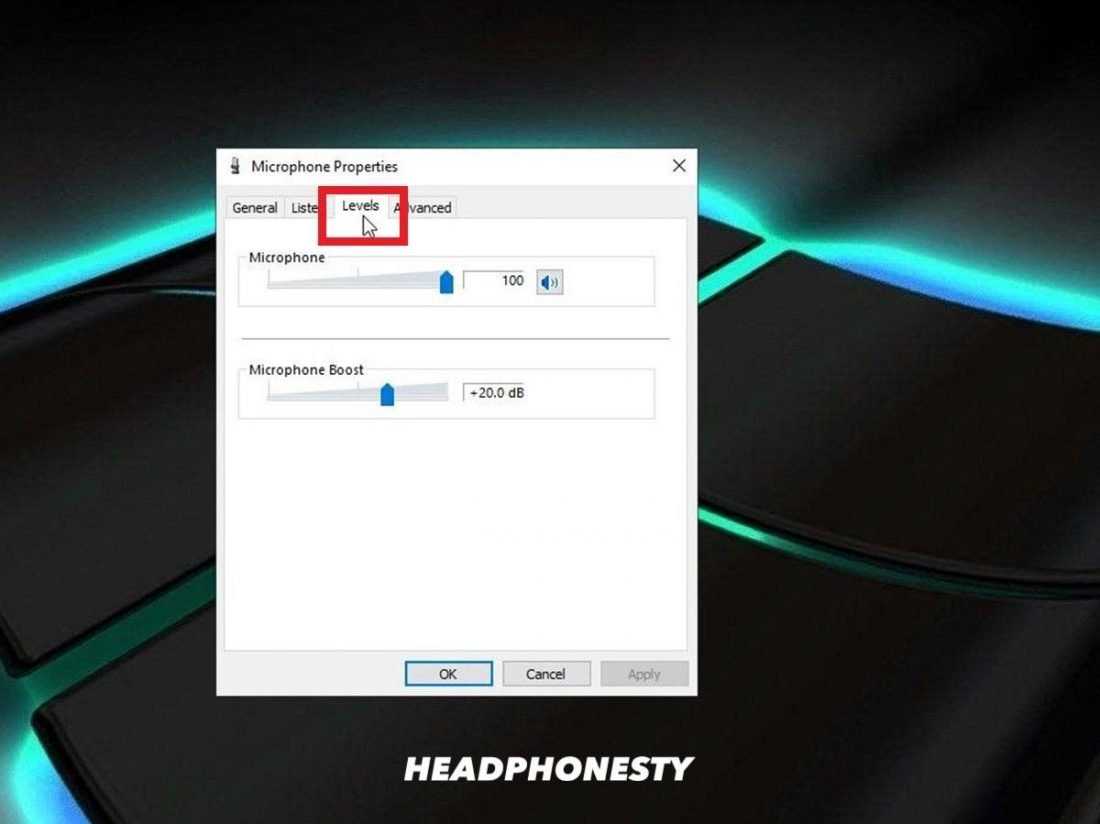 Níveis de microfone
Níveis de microfone
Como testar seu microfone de fone de ouvido no PC com Windows
Não se apresse em julgar seu fone de ouvido só porque o microfone não parece funcionar corretamente no seu PC com Windows. Há outros fatores a serem considerados (por exemplo, compatibilidade de fones de ouvido, problemas de hardware, conectividade etc.). Você não gostaria de jogá-los fora prematuramente.
É aí que testar o microfone dos seus fones de ouvido desempenha um papel fundamental.
O teste elimina essas incógnitas e identifica a falha principal no microfone dos fones de ouvido.
Existem três métodos principais que você usa para testar o microfone do fone de ouvido no PC com Windows 10:
- Teste de microfone do Windows
- Teste de gravação de som
- Monitoramento de microfone
Teste de microfone do Windows
O teste de microfone do Windows é a solução mais direta para testar o problema do microfone.
Isso pode ajudá-lo a verificar se a configuração do microfone do fone de ouvido está configurada corretamente. É excepcionalmente útil quando vários dispositivos estão conectados ao PC com Windows. Você pode isolar seu dispositivo de entrada e testá-lo.
- Abra Configurações e clique na seção “Sistema” e selecione a seção “Som” .
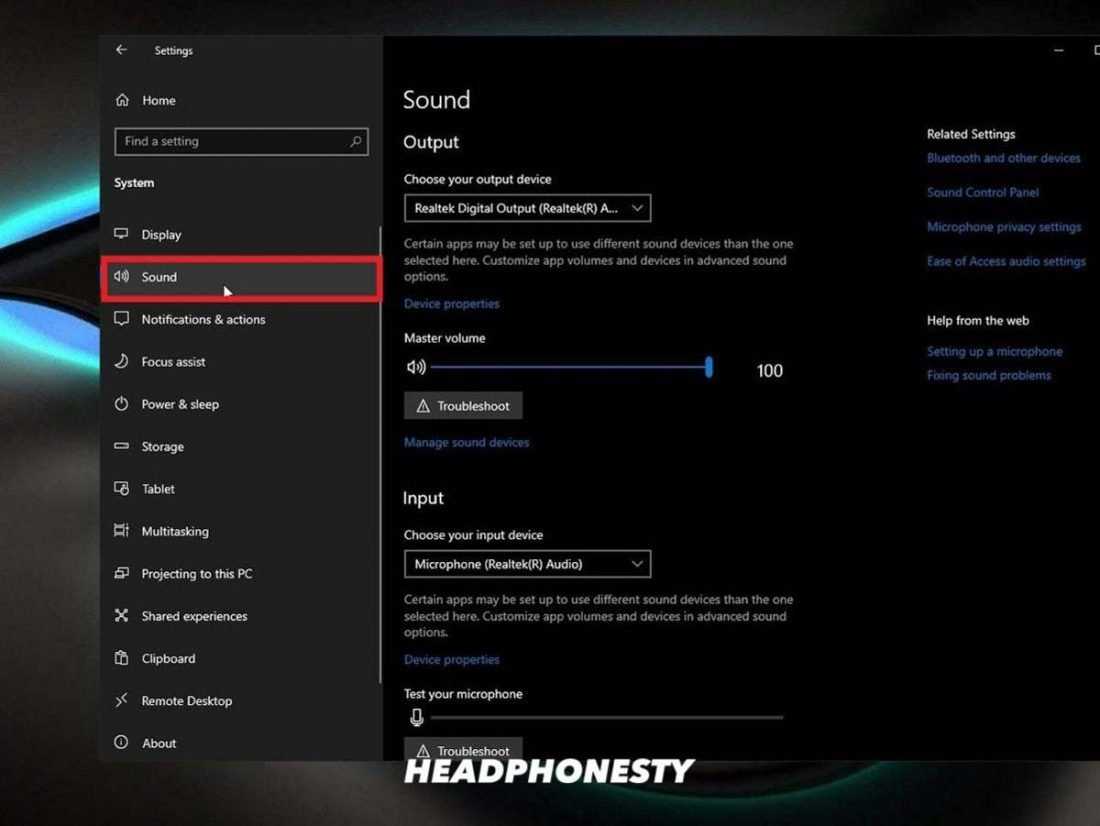 Configurações do sistema de som
Configurações do sistema de som
- Na seção “Entrada” , selecione “Escolha seu dispositivo de entrada” e selecione o microfone ou dispositivo de gravação que deseja usar.
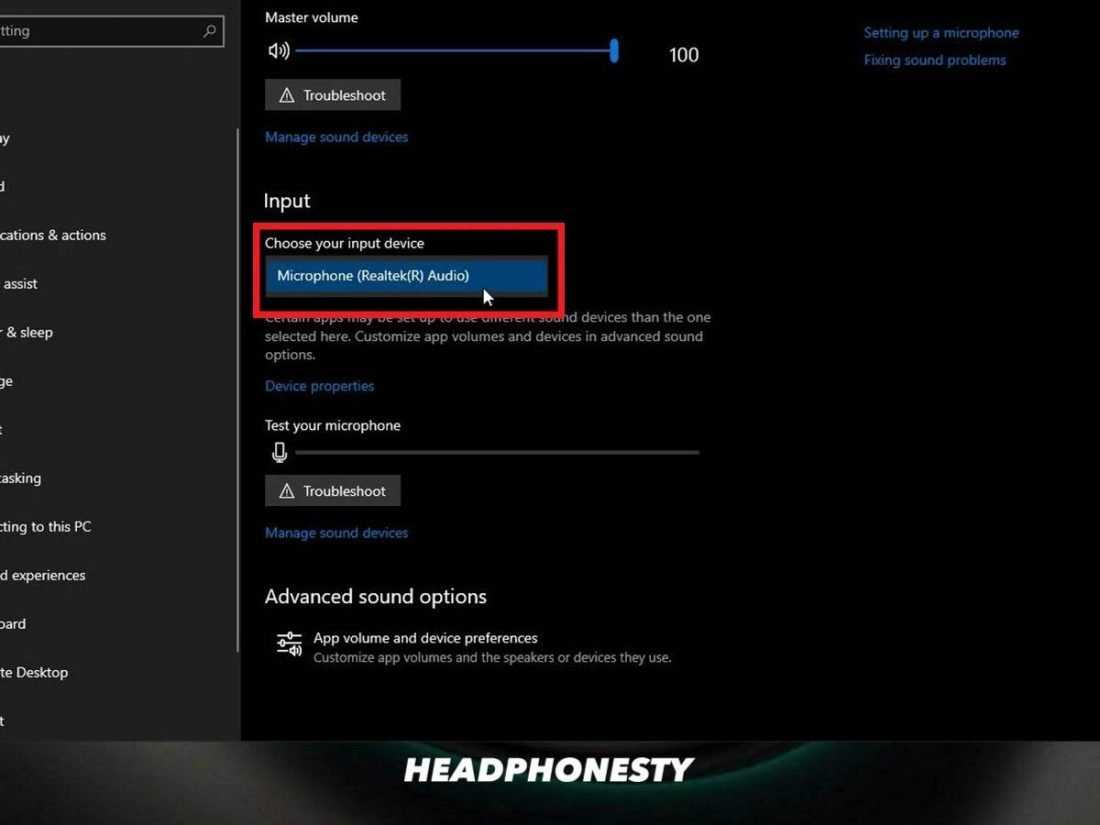 Selecione seu microfone
Selecione seu microfone
- Teste seu microfone falando nele. Se a barra de som (barra azul) se mover, o microfone do fone de ouvido está funcionando corretamente.
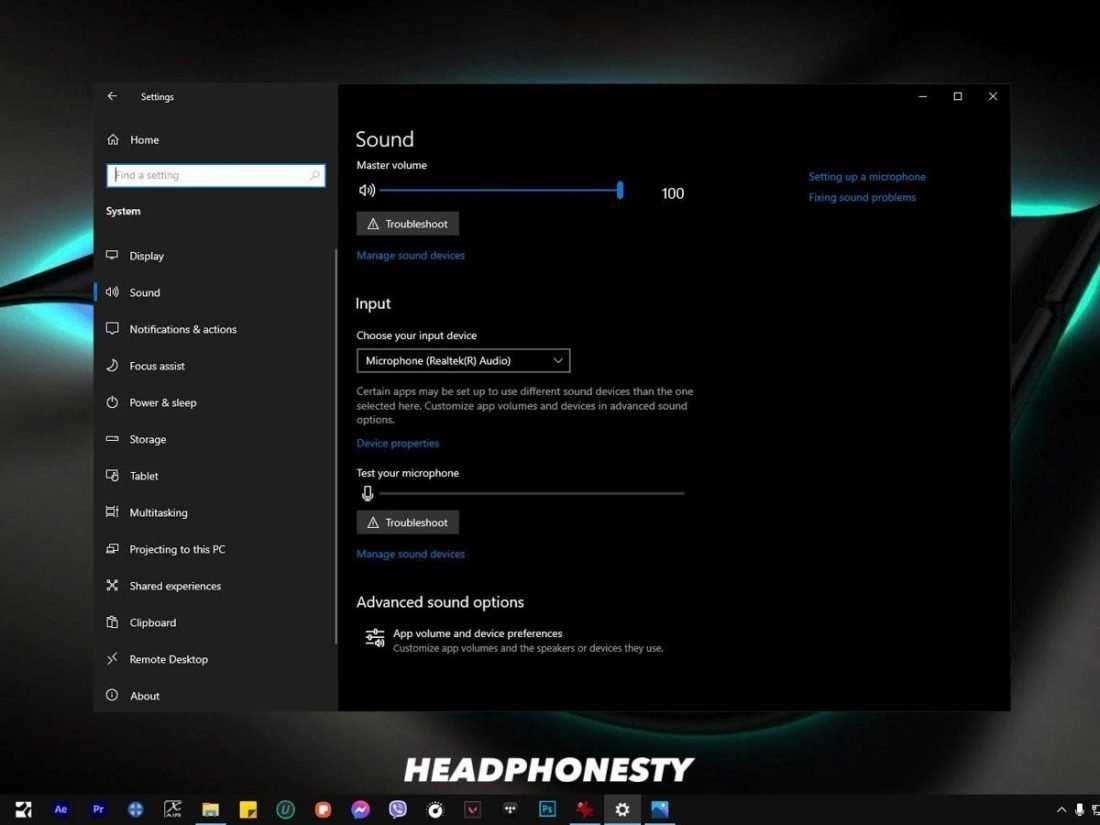 Teste o microfone
Teste o microfone
- Se a barra de som não estiver se movendo, selecione “Solucionar problemas” para consertar seu microfone.
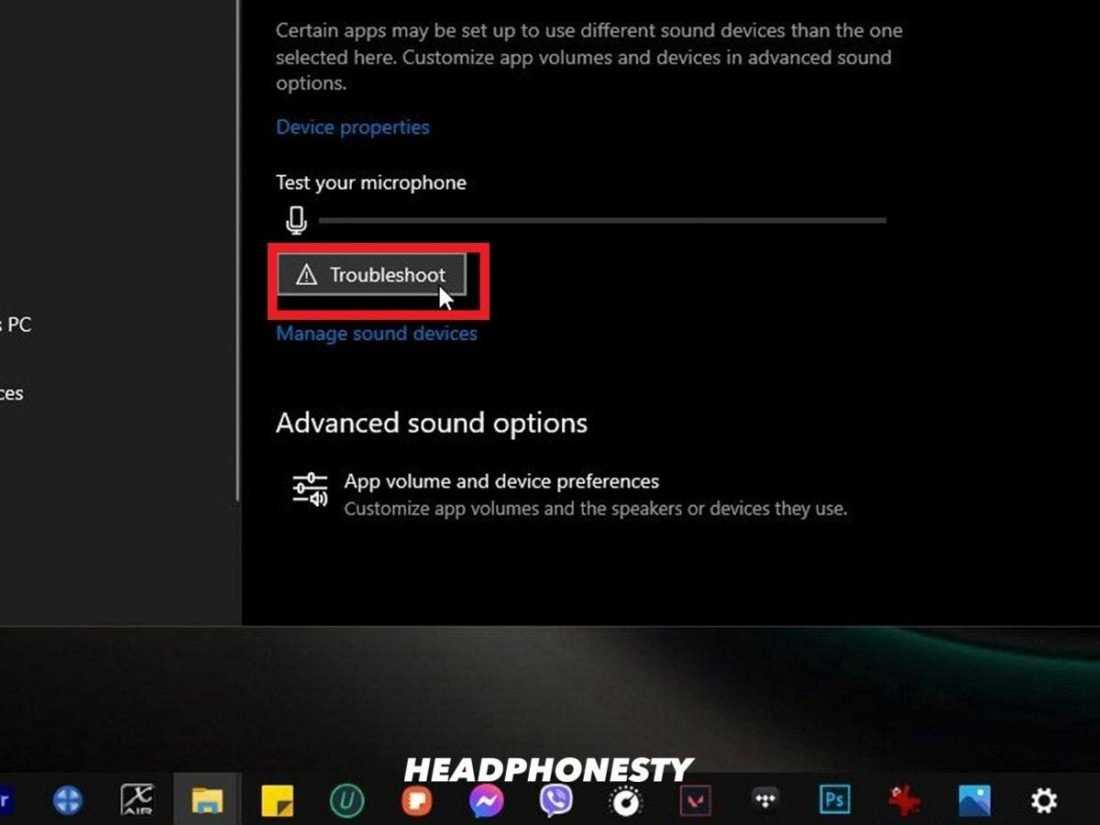 Clique em “Solucionar problemas”
Clique em “Solucionar problemas”
- Se “Solucionar problemas” não resolveu seu problema, abra a seção “Volume do aplicativo e preferências do dispositivo” .
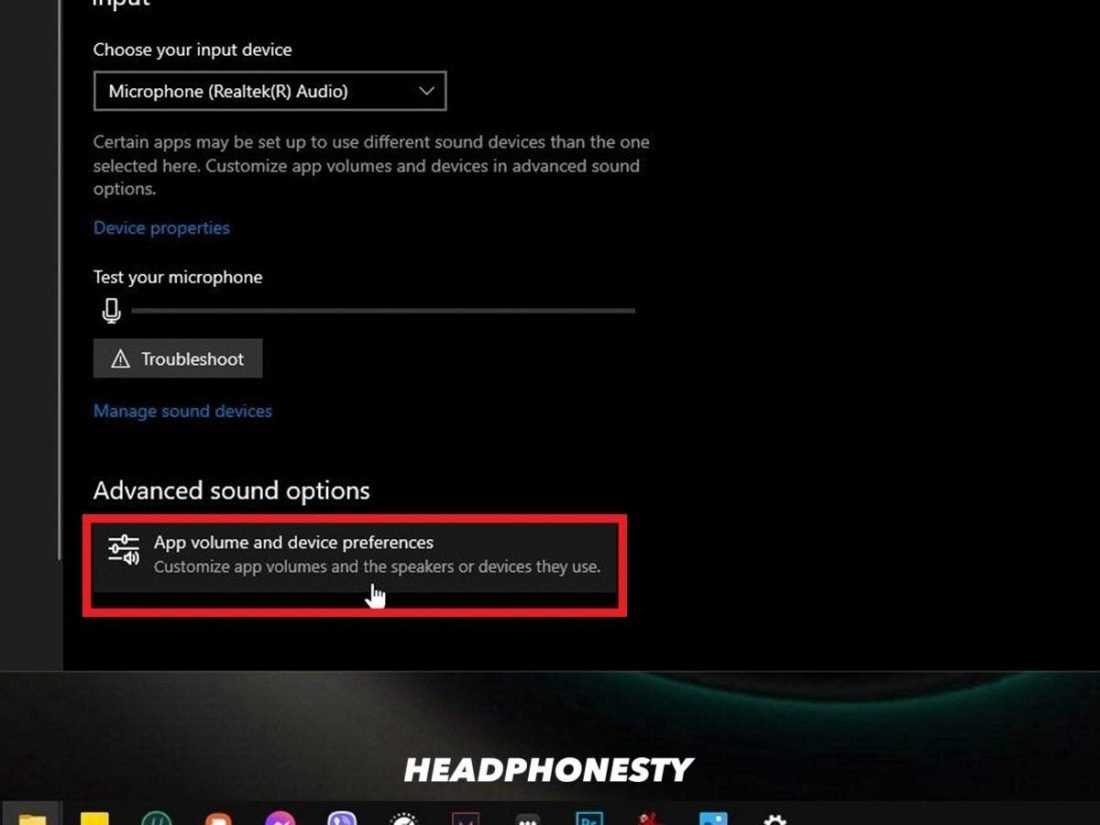 Volume do aplicativo e preferências do dispositivo
Volume do aplicativo e preferências do dispositivo
- Selecione um dispositivo de entrada e saída diferente para cada aplicativo em execução antes de testar seu microfone novamente com as etapas 4 e 5.
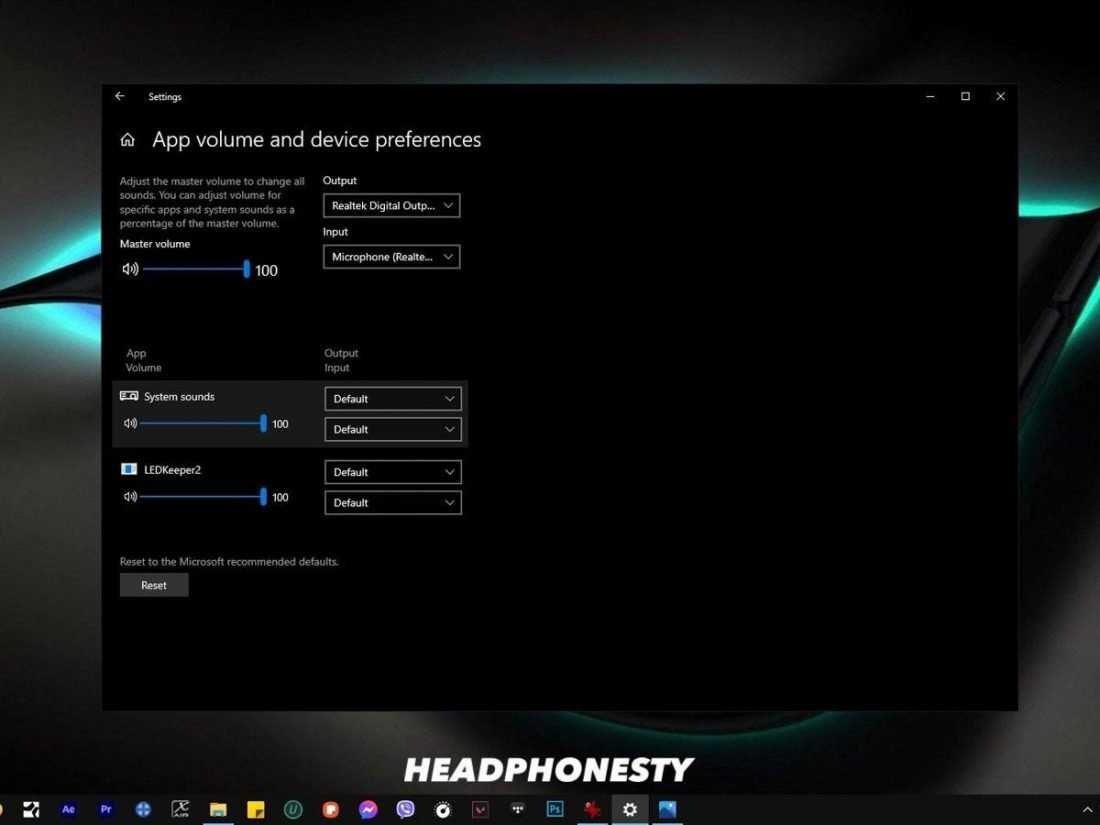 Selecione manualmente seu dispositivo de entrada e saída
Selecione manualmente seu dispositivo de entrada e saída
Teste de gravação de som
As gravações de som são um bom indicador para medir a clareza e a amplitude do som gravado pelo microfone. Com base na qualidade da gravação, você pode fazer os ajustes adequados nas configurações do seu PC.
- Pesquise e abra o aplicativo Gravador de Voz no menu Iniciar. Comece a falar e grave por 30 segundos a um minuto.
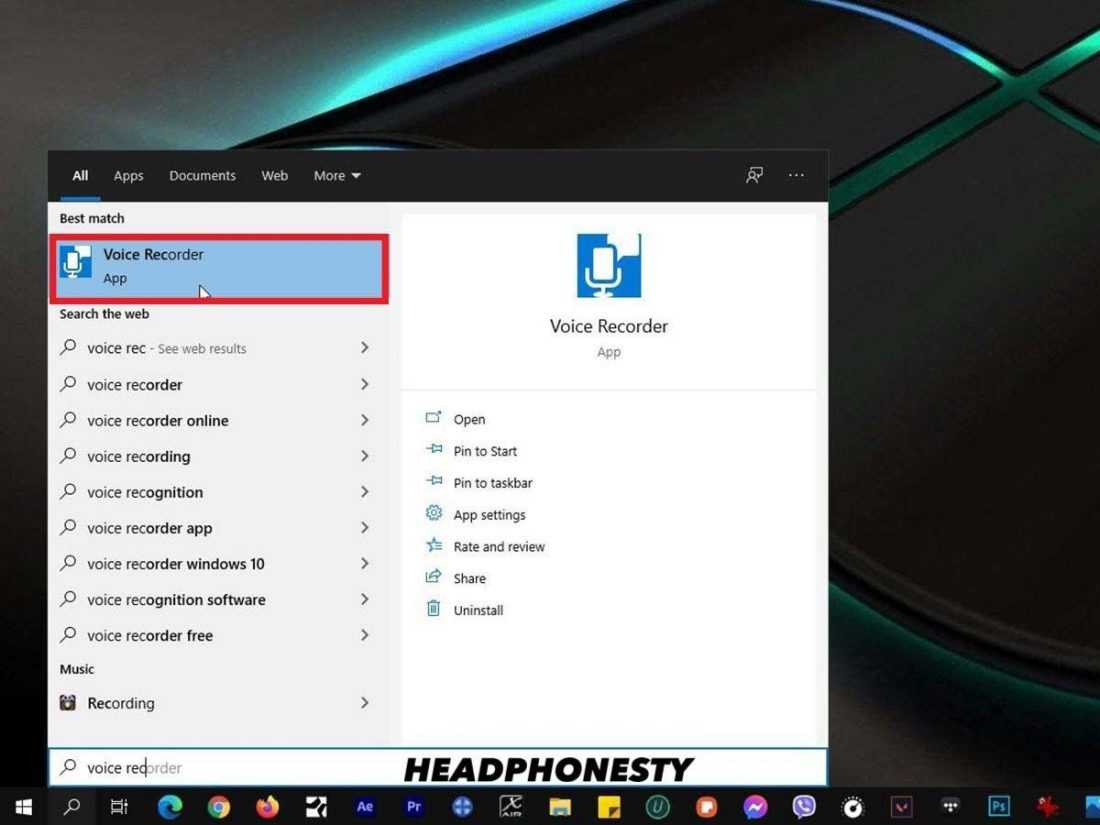 Gravador de voz
Gravador de voz
- Reproduza e ouça o clipe gravado.
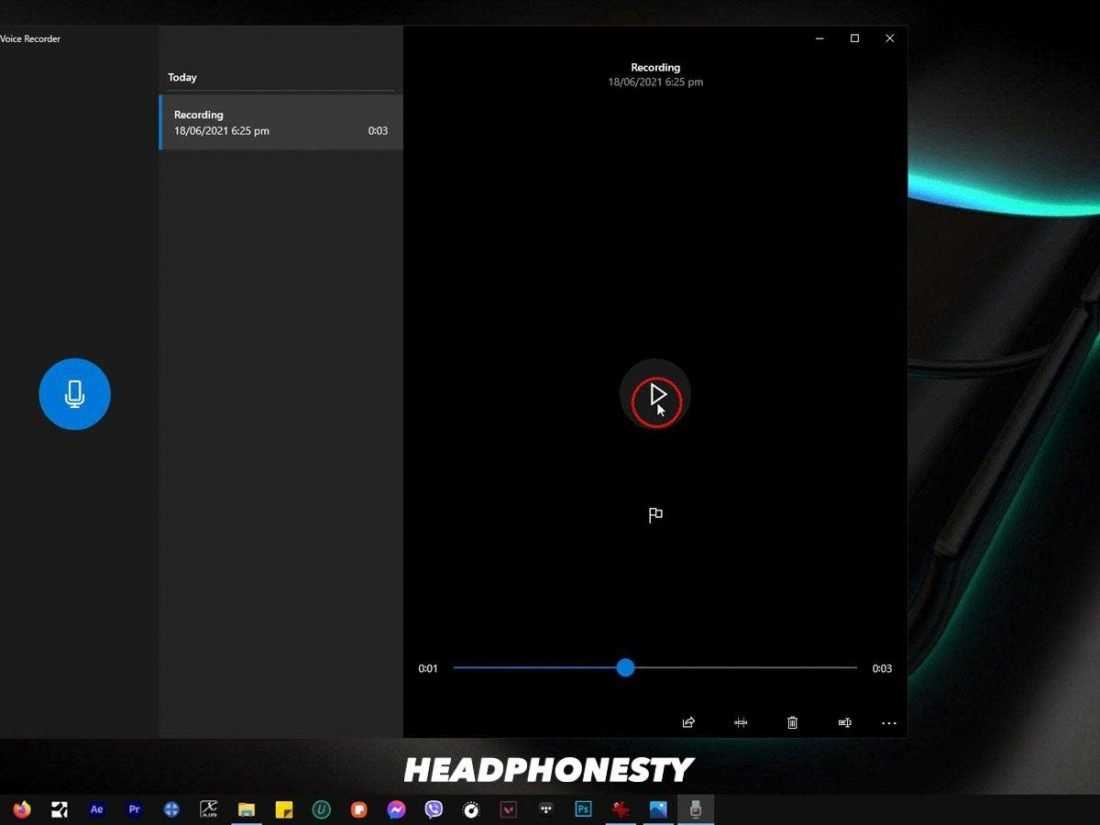 Ouça a gravação
Ouça a gravação
- Se a gravação não estiver clara, o problema provavelmente está no aplicativo. No entanto, se a gravação for interrompida ou parecer instável, o problema pode estar no hardware. Teste seus microfones de fone de ouvido em outro computador para ver se o mesmo problema persiste.
Monitoramento de microfone
O monitoramento de microfone é um dos recursos mais antigos do Windows que permite que você se ouça com precisão. A maioria dos jogadores e marcas de jogos usam isso para desenvolver seus dispositivos. No entanto, a maioria das pessoas desconhece esse recurso.
Com o monitoramento de microfone, você pode monitorar se sua voz está alta o suficiente ou claramente comunicada a outras pessoas por meio dos microfones do fone de ouvido.
Veja como habilitar o monitoramento de microfone no PC para fones de ouvido com microfones embutidos:
- Clique com o botão direito do mouse no ícone Som na barra de tarefas e clique no link “Sons” Referência:
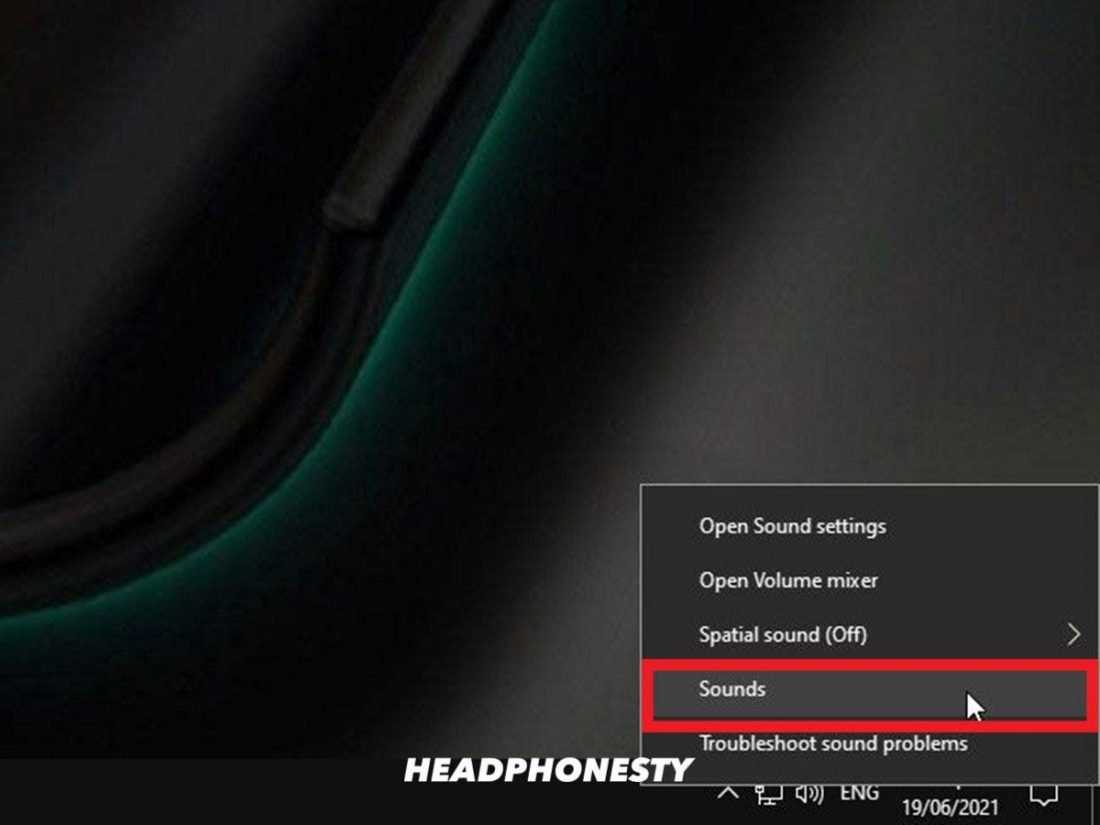 Selecione “Sons”
Selecione “Sons”
- Clique na aba “Gravação” , procure o dispositivo que está usando e selecione a opção “Propriedades” .
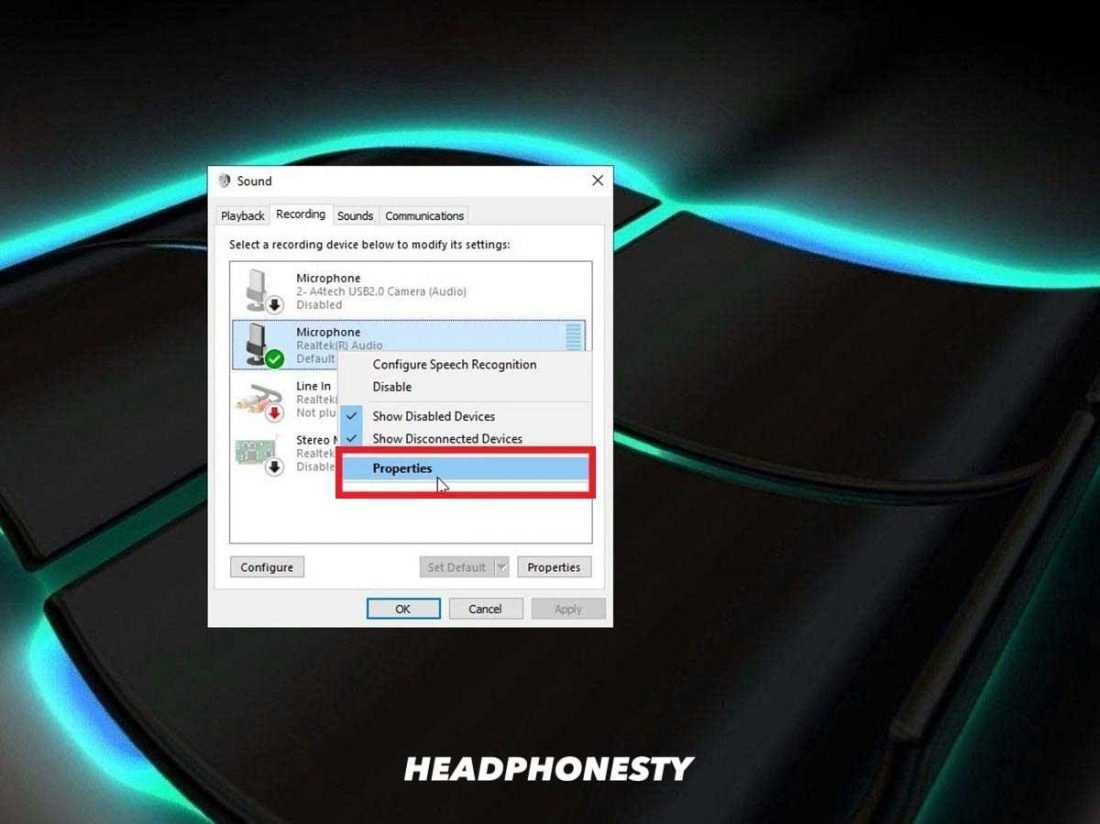 Vá para Propriedades do microfone
Vá para Propriedades do microfone
- Clique na aba “Ouvir” . Marque a opção “Ouvir este dispositivo” . Isso alimenta automaticamente sua entrada de microfone de volta para os alto-falantes do fone de ouvido, para que você possa ouvir o som do seu microfone.
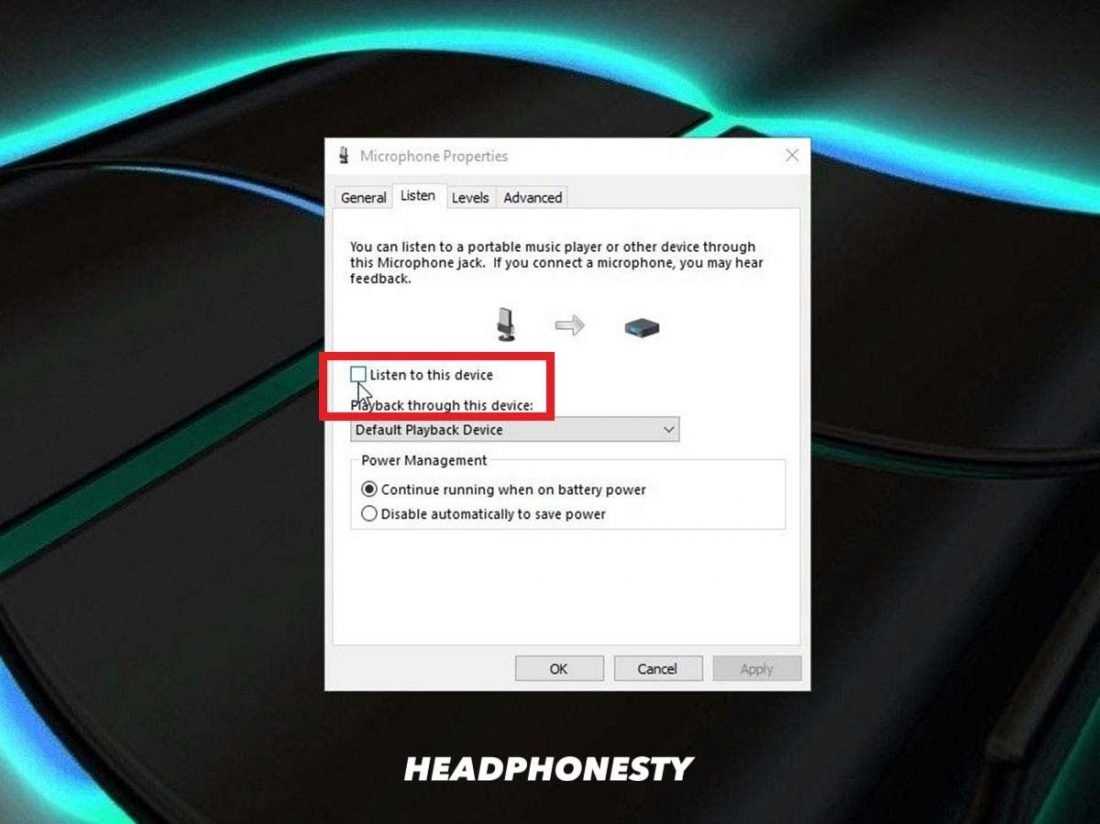 Marque “Ouvir este dispositivo”
Marque “Ouvir este dispositivo”
- Para desabilitar o monitoramento de microfone, desmarque a opção “Ouvir este dispositivo” .
Solucionando problemas de microfone de fones de ouvido no PC com Windows
Agora, se você achar que o microfone do fone de ouvido não é satisfatório após os testes mencionados, você pode seguir rotas mais avançadas para solucionar problemas do microfone do fone de ouvido no Windows 10.
- Permitir que aplicativos acessem seu microfone
- Atualizar driver de som
- Use o Solucionador de problemas do Windows
- Experimente um fone de ouvido diferente
Permitir que aplicativos acessem seu microfone
Suas configurações de privacidade padrão podem impedir que seus aplicativos acessem automaticamente o microfone integrado. Portanto, algumas modificações nas configurações são necessárias para conceder acesso ao microfone ao seu sistema e aplicativos:
- Procure por “Configurações de privacidade” no menu Iniciar.
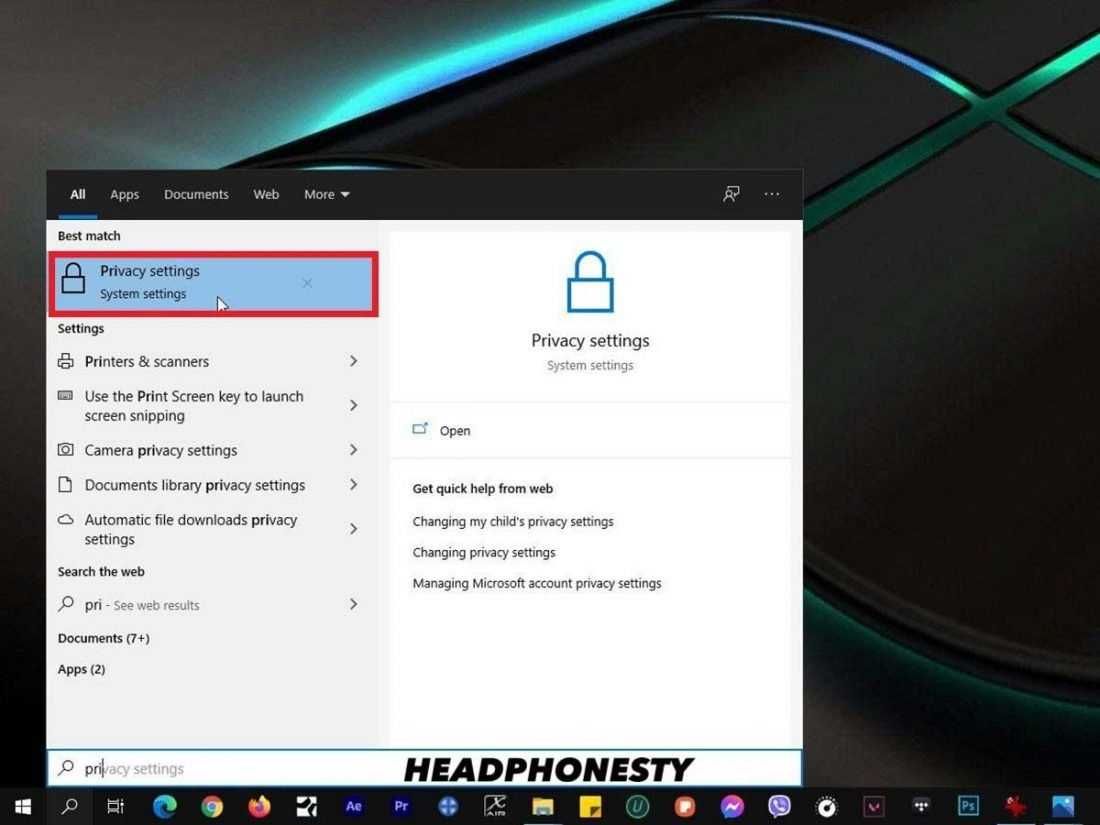 Configurações de privacidade
Configurações de privacidade
- Selecione a seção “Microfone” .
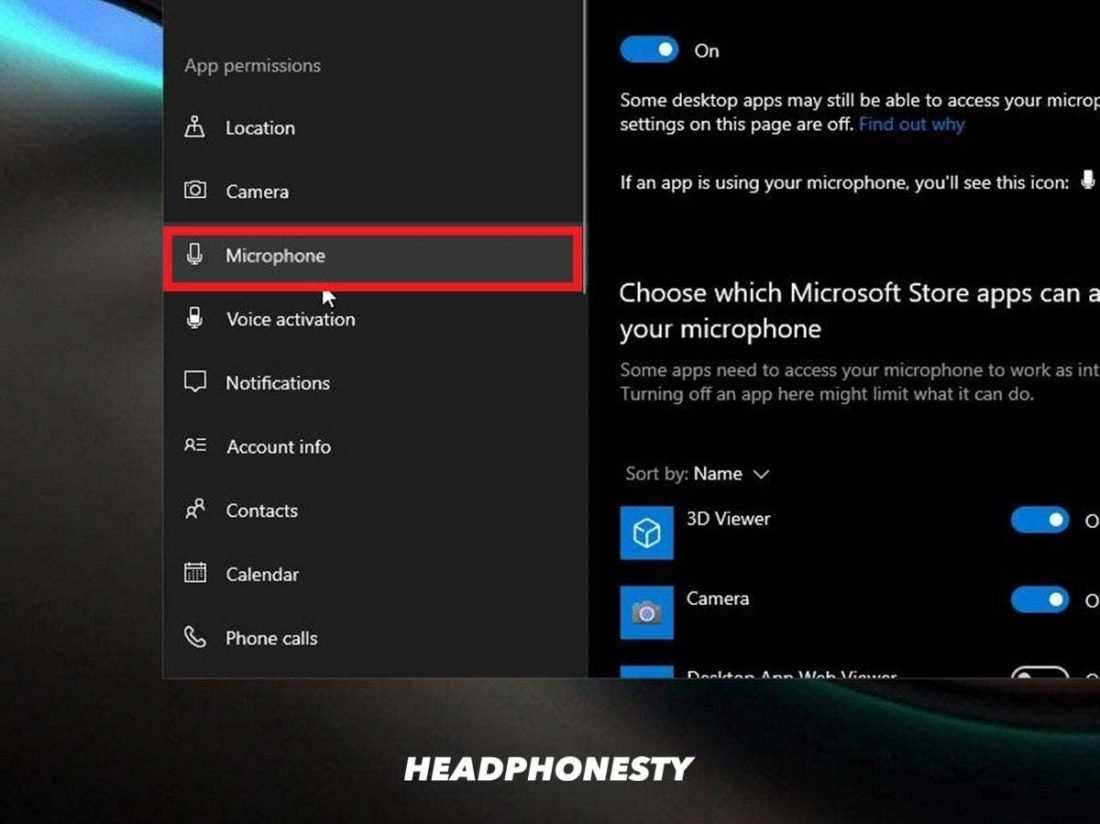 Vá para “Microfone”
Vá para “Microfone”
- Clique no botão “Alterar” e ative a chave de alternância principal para permitir quais aplicativos podem ter acesso ao seu microfone.
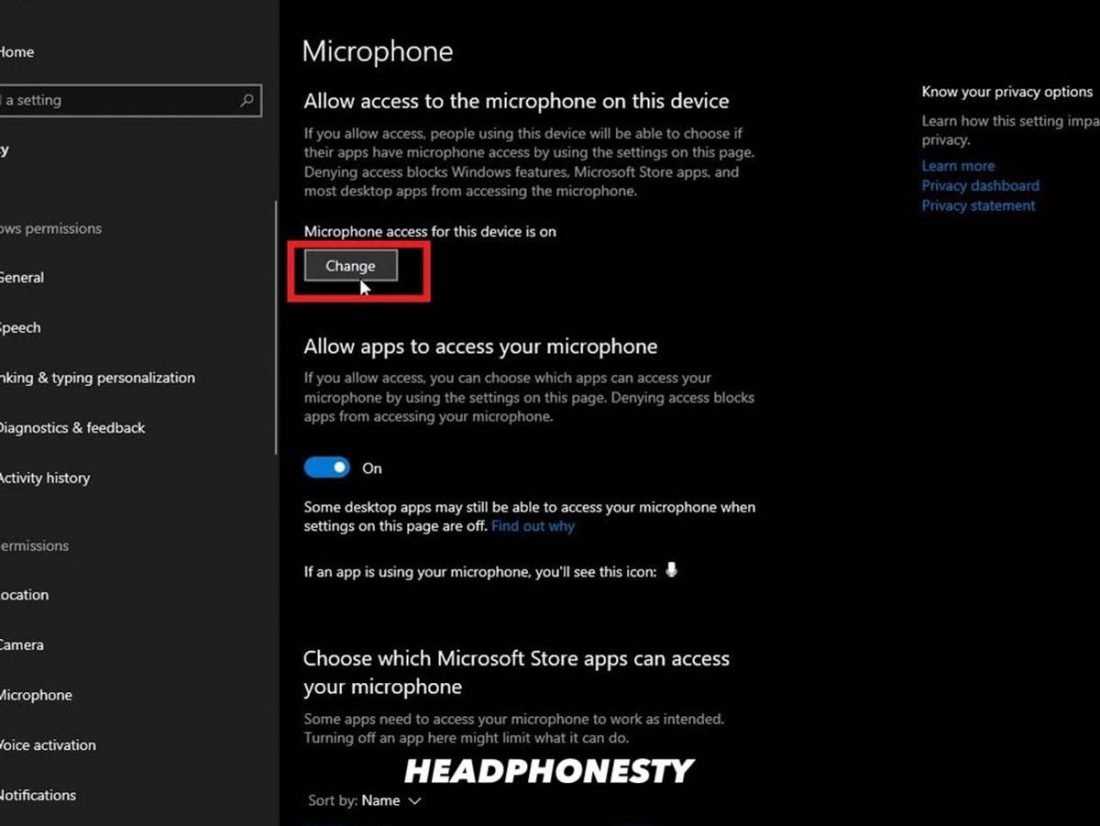 Alterar acesso ao microfone
Alterar acesso ao microfone
Para determinar o acesso do aplicativo ao microfone, basta localizar o aplicativo na lista “Escolher quais aplicativos podem acessar seu microfone” e ativar/desativar o botão de alternância do aplicativo específico.
Atualizar driver de som
A maioria dos drivers para o Windows 10 é baixada e atualizada automaticamente por meio das atualizações periódicas do Windows. No entanto, você ainda pode atualizar manualmente seu driver de som para ter certeza:
- Clique com o botão direito do mouse no menu Iniciar e selecione “Gerenciador de dispositivos” na barra de tarefas.
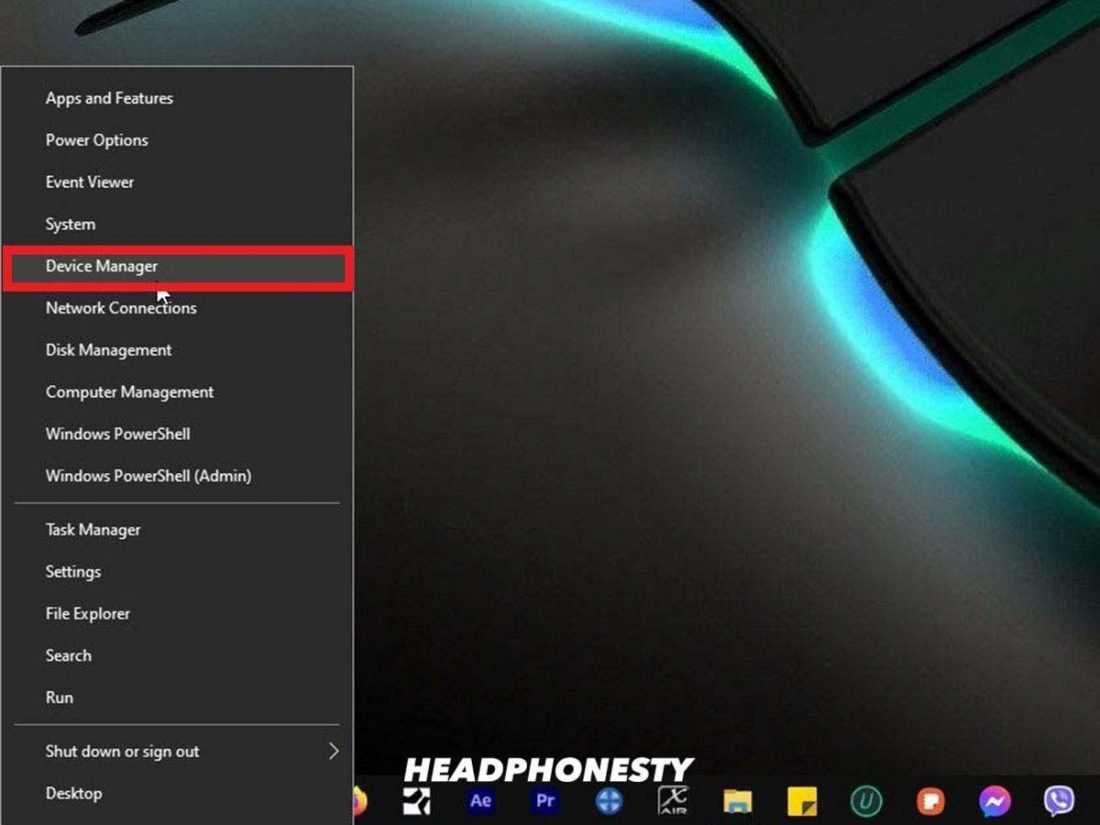 Vá para “Gerenciador de dispositivos”
Vá para “Gerenciador de dispositivos”
- Selecione uma categoria para ver a lista de dispositivos e clique com o botão direito do mouse no que deseja atualizar.
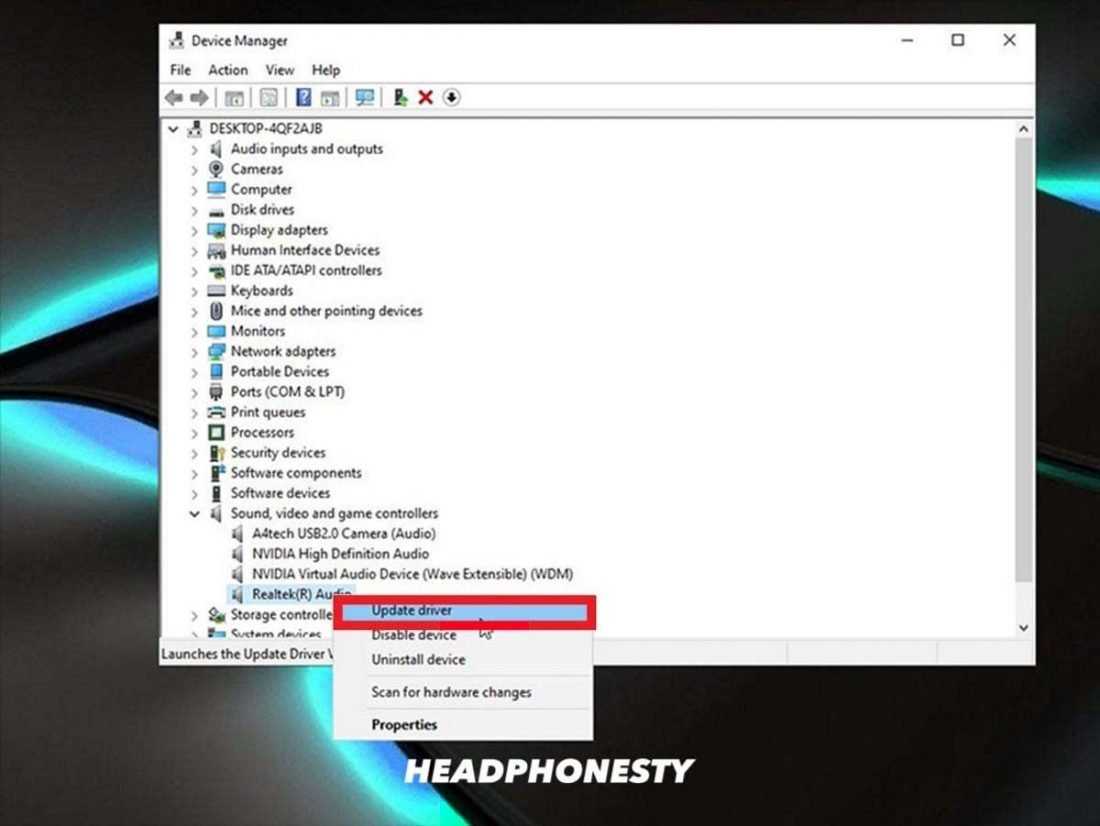 Atualizar driver da placa de som
Atualizar driver da placa de som
- Selecione “Pesquisar automaticamente software de driver atualizado” e selecione “Atualizar driver”.
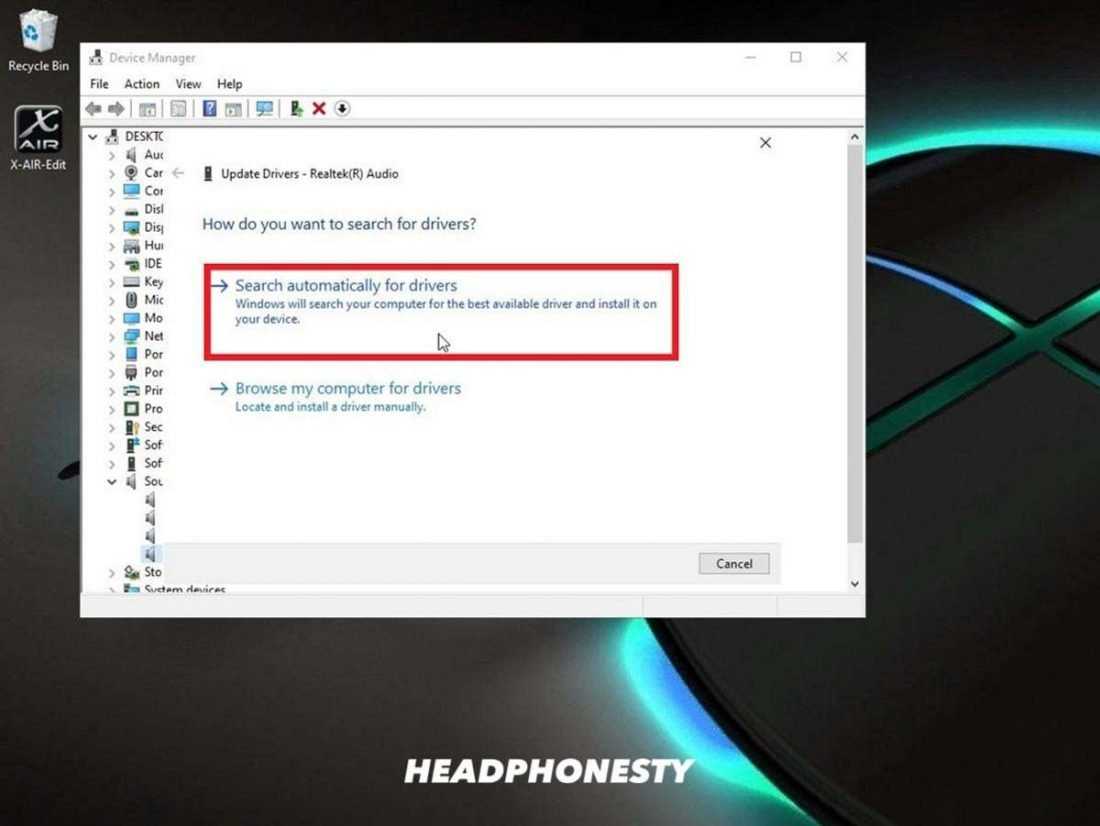 Procurar atualizações de drivers
Procurar atualizações de drivers
Se o driver não aparecer no Windows, siga as instruções no site do fabricante do dispositivo.
Use o solucionador de problemas do Windows
O Solucionador de problemas do Windows é seu auxiliar confiável sempre que você encontrar problemas com PCs com Windows 10 – especialmente para problemas relacionados a som/microfone.
- Selecione “Configurações de solução de problemas” no menu Iniciar.
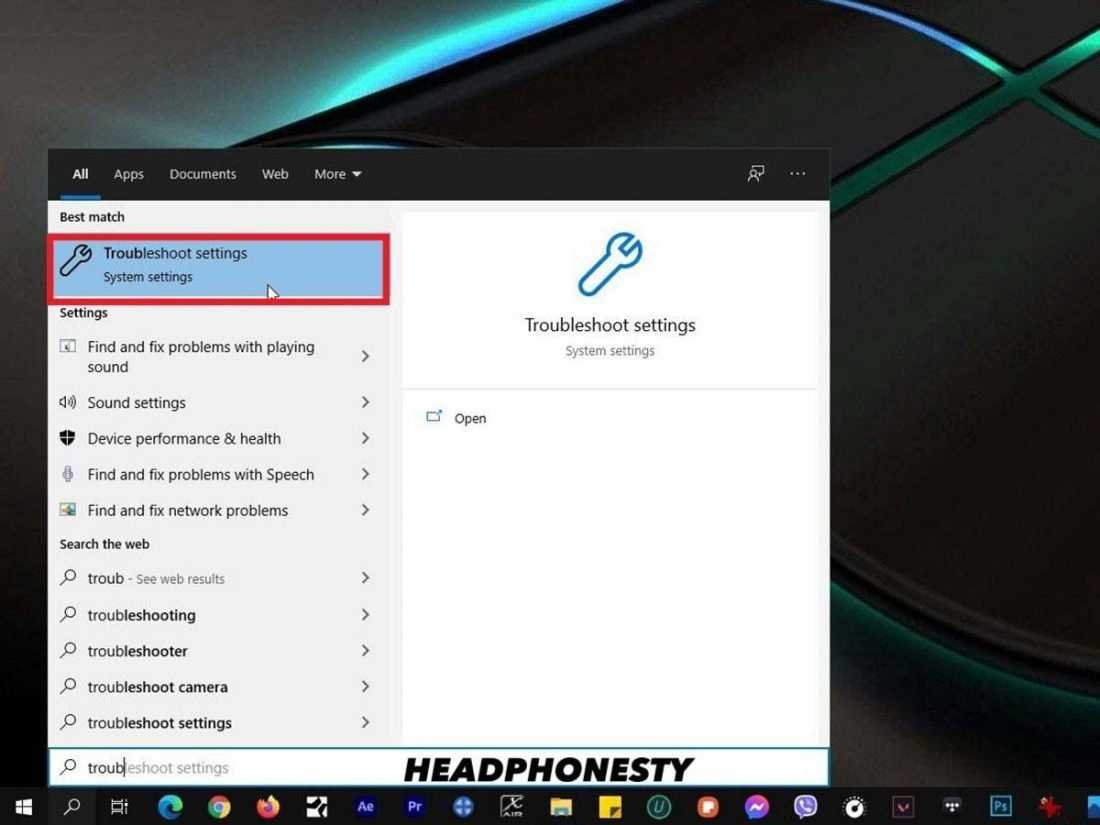 Solucionar problemas de configurações
Solucionar problemas de configurações
- Selecione a opção “Solucionadores de problemas adicionais” .
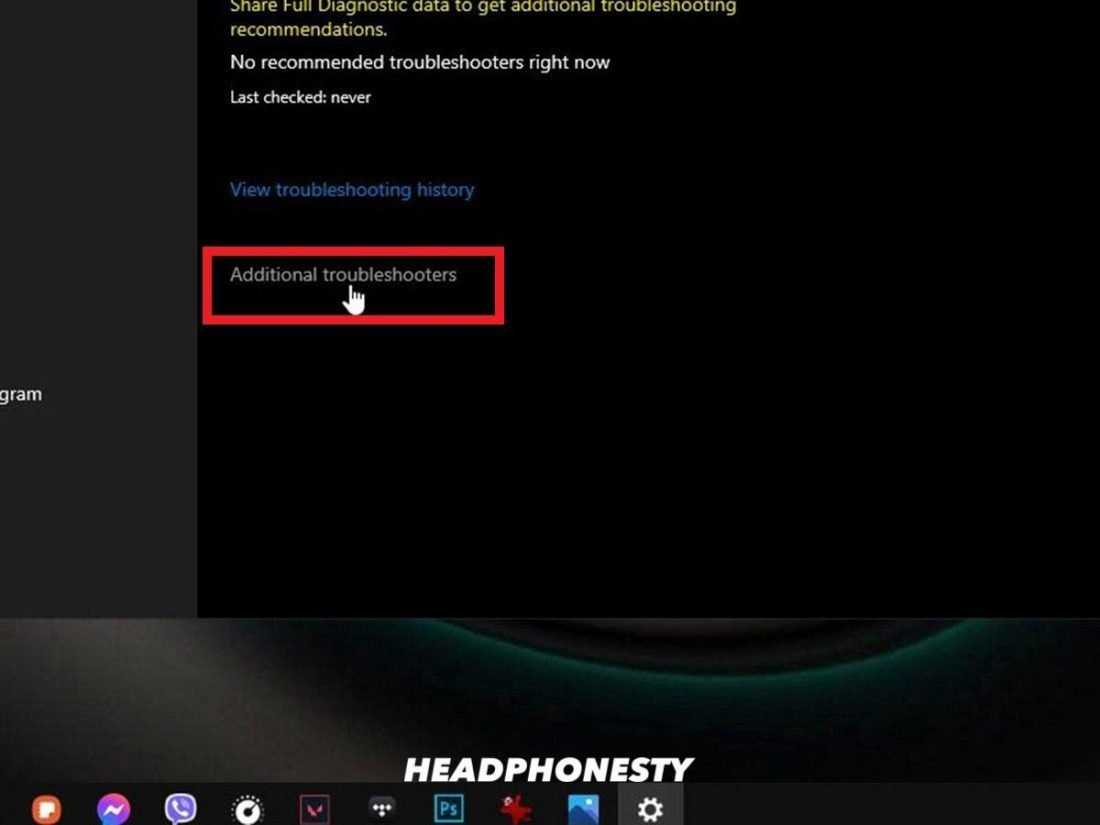 Solucionadores de problemas adicionais
Solucionadores de problemas adicionais
- Selecione a opção “Fala” e execute o solucionador de problemas do seu microfone embutido.
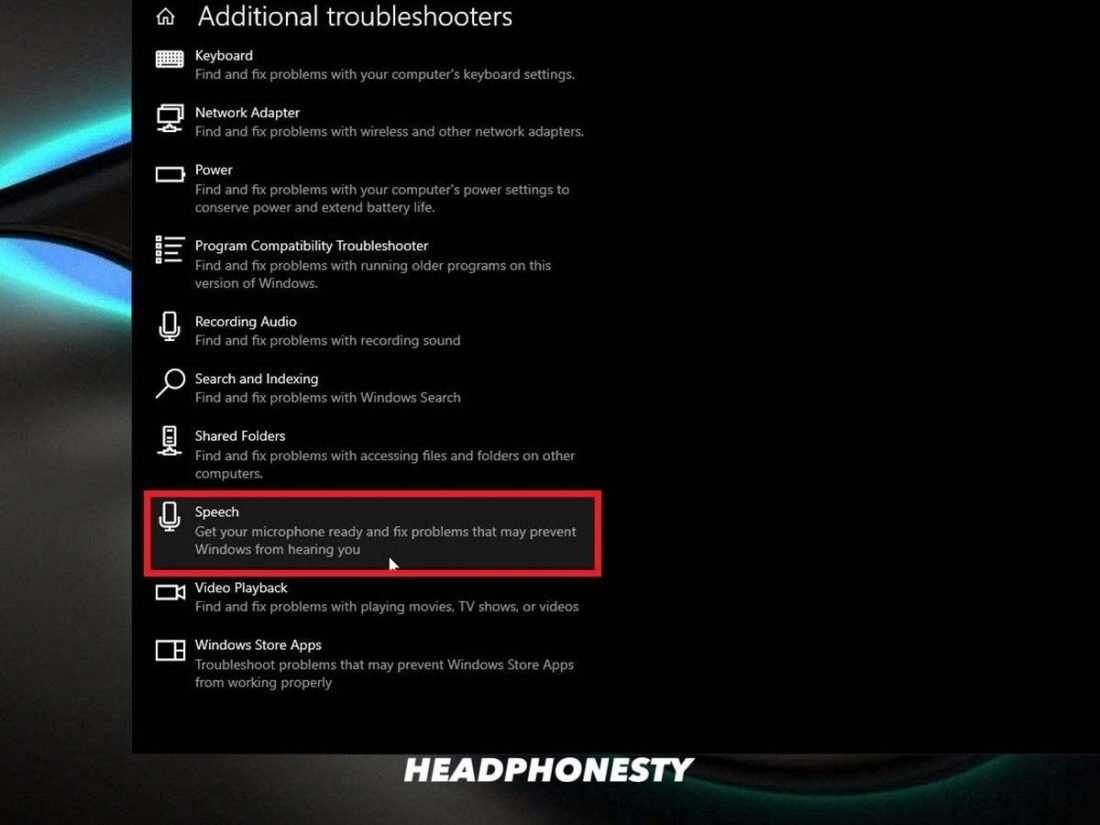 Selecione “Fala”
Selecione “Fala”
- Permita que o solucionador de problemas seja executado e responda a todas as perguntas que aparecerem. Se nenhuma alteração ou atualização for necessária, você poderá experimentar as opções de recuperação .