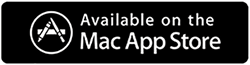¿Alguna vez te has encontrado atrapado en una situación en la que intentaste mover un archivo a la papelera, solo para recibir el mensaje: «El elemento no se puede mover a la papelera porque no se puede eliminar».
Puede haber diferentes razones para este error, como que el archivo está en uso, bloqueado o que no tiene permiso para editar el archivo en cuestión. Cualquiera que sea la razón, hay maneras de lidiar con cada problema.
Aquí, en esta publicación, cubriremos formas de eliminar archivos de su Mac que se niegan a ser movidos a la papelera.
Descargo de responsabilidad – Los pasos que se explican a continuación lo ayudarán a eliminar aplicaciones de terceros. Si tiene problemas para desinstalar alguna aplicación preinstalada, le sugerimos que se comunique con el desarrollador correspondiente o con el soporte de Apple.
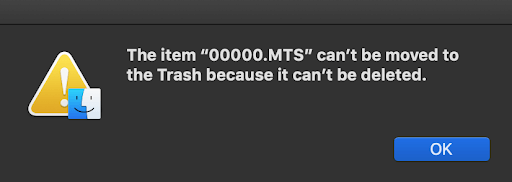
Reparar – «Archivo en uso” Error
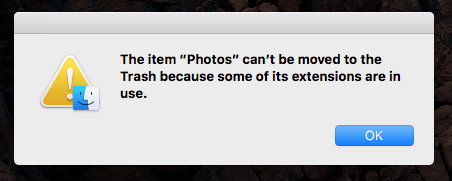
Al intentar eliminar una aplicación si su Mac muestra «archivo en uso», significa que la aplicación se está ejecutando. Entonces, para solucionar este problema y eliminar el archivo en cuestión, debemos salir de la aplicación y todos sus procesos relacionados. Para saber cómo hacer esto, sigue estos pasos:
1. Haga clic en el logotipo de «Apple» presente en la esquina superior izquierda de la barra de menú de su Mac.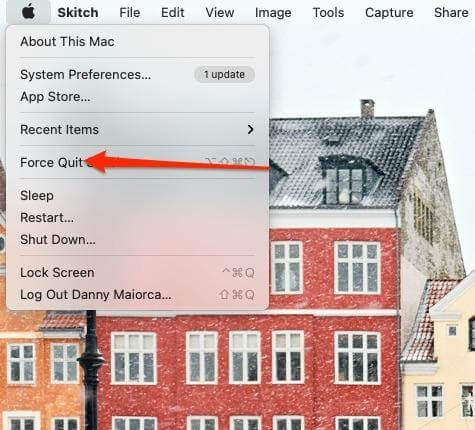
2. Seleccione «Forzar salida».
3. Revise las aplicaciones y busque la que desea mover a la papelera.
4. Selecciónelo y haga clic en el botón «Forzar salida».
Observación seleccionar las aplicaciones y hacer clic en Forzar salida hará que pierda cualquier trabajo no guardado en la aplicación.
5. Una vez que finalice la aplicación, intente moverla a la papelera.
6. Ahora debería moverse a la Papelera sin mostrar el mensaje de error Archivo en uso.
1. Consejo del escritor:
Contenidos
Puede haber muchas razones para desinstalar una aplicación y la mayoría de nosotros considera que arrastrar un archivo a la papelera es suficiente. Esto no es correcto, porque mover manualmente una aplicación a la papelera no elimina todos los archivos correspondientes (en la mayoría de los casos). Entonces, la mejor manera de desinstalar un archivo junto con sus archivos asociados es usar el mejor administrador de desinstalación. Afortunadamente, tenemos una aplicación que te ayuda a hacerlo y se llama Limpiar mi sistema.

Usando su módulo de desinstalación de aplicaciones, puede desinstalar fácilmente una aplicación de su sistema.
Para usarlo, sigue estos pasos:
1. Descargue e instale Cleanup My System.
Haga clic aquí para descargar Cleanup My System!
2. Haga clic en Desinstalar aplicaciones en el panel izquierdo
3. Escanea tu Mac en busca de aplicaciones instaladas
4. Seleccione la aplicación que desea eliminar y haga clic en Desinstalar
5. Eso es todo, de esta manera puede eliminar fácilmente una aplicación y sus archivos asociados de su Mac.
Además, también puede consultar la lista de los mejores administradores de desinstalación para Mac que hemos cubierto.
Ver más información – Cómo desinstalar programas en una Mac
2. Repare el mensaje de archivo bloqueado
Si un archivo está bloqueado, no puede moverlo a la bandeja. Para desbloquear un archivo y moverlo a la Papelera, siga estos pasos:
1. Seleccione el archivo > presione Ctrl + clic derecho en el archivo
2. En el menú contextual, seleccione «Obtener información».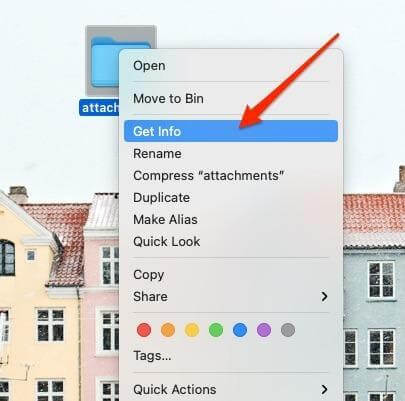
3. Esto abrirá una nueva ventana, aquí haga doble clic en la sección General para expandirla.
4. Busque la casilla de verificación que dice «Bloqueado», desmárquela.
5. Si eso no funciona, puede ir a Terminal en Mac para desbloquear el archivo.
Finder> Ir> Aplicaciones -> Utilidades -> Terminal
6. Introduzca el siguiente comando:
chflags nouchg /camino/por/Expediente
7. archivo es el nombre del archivo que desea eliminar.
Esto desbloqueará el archivo. Ahora puede seleccionar el archivo y moverlo a la papelera.
Ver más información – Administrador de desinstalación avanzado: está muy por delante de su desinstalador habitual
3. Solución: no tiene permiso para editar el archivo
Al mover una aplicación a la Papelera, si recibe el mensaje «No tiene permiso para editar este archivo», siga estos pasos.
1. Presione Ctrl, seleccione el archivo > haga clic con el botón derecho y seleccione Obtener información en el menú contextual.
2. Haga doble clic en la sección «Compartir y permisos». Obtendrá una lista de todas las cuentas de usuario registradas en su Mac.
3. Haga clic en el icono de candado para dar permiso para editar el archivo.
4. Cuando se le solicite, ingrese su nombre de usuario y contraseña.
5. Busque su nombre de usuario en la lista, haga clic en la flecha hacia abajo y seleccione «Leer y escribir».
6. Esto le dará permiso para editar el archivo.
7. Seleccione el archivo y arrástrelo a la Papelera.
4. Consejo de bonificación
Si ninguna de las correcciones anteriores ha funcionado hasta ahora, pruebe la opción Forzar eliminación usando el comando Terminal.
Observación: Forzar la eliminación del archivo no lo mueve a la papelera, se elimina de forma permanente. Esto significa que no puede restaurar el archivo. Así que usa este método sabiamente. Con este paso, también puede eliminar archivos que normalmente no se eliminarán. Pero recuerda que Apple protege ciertos archivos por varias razones, así que no uses este método para eliminarlos.
Forzar la eliminación es una técnica útil, pero debe usarse con precaución.
Para forzar la eliminación de un archivo, siga estos pasos.
1. Haga clic en Finder > Ir > Aplicaciones > Utilidades > Terminal.
Alternativamente, puede hacer clic en la lupa presente en la esquina superior derecha de la barra de herramientas. Busque «terminal» y haga clic en «terminal.app».
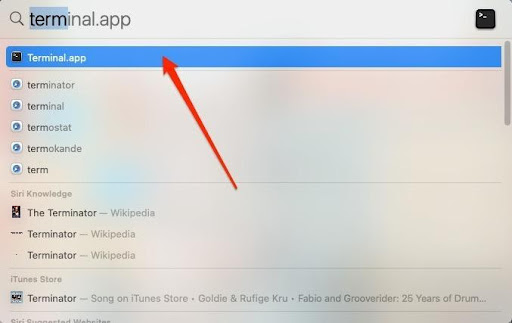
2. Cuando esté en la Terminal, escriba el siguiente comando:
rm -F /camino/por/Expediente
3. Ahora seleccione el archivo que desea eliminar y muévalo a la Papelera de reciclaje.
Eso es todo, con estos sencillos pasos puedes eliminar archivos que no se eliminarán. Esperamos que haya podido mover aplicaciones a la papelera siguiendo los pasos explicados anteriormente.
Ahora que se han eliminado los archivos, no querrá que vayan a la papelera y consuman espacio de almacenamiento, ¿verdad? La mejor manera de evitar esto es vaciar la papelera. Además, también puede eliminar archivos basura y otros datos basura que ocupan espacio innecesario.
Para eso, puede intentar usar Limpiar mi sistema. La mejor utilidad de optimización de Mac que lo ayuda a limpiar archivos basura, identificar archivos grandes y antiguos. Además, ayuda a vaciar la basura sin problemas.
Para usarlo, sigue estos pasos:
1. Descargue e instale Cleanup My System
2. Inicie la herramienta de limpieza de Mac
3. Puede usar Smart Cleanup o puede usar el módulo individual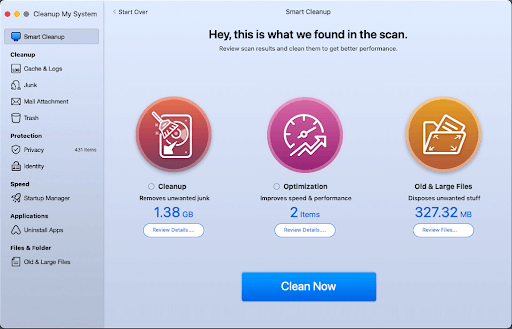
4. Para borrar la Papelera de reciclaje, acceda al módulo Papelera de reciclaje en el panel izquierdo
5. Haga clic en Iniciar escaneado para escanear la bandeja.
6. Seleccione los archivos que desea eliminar permanentemente de su Mac
En paralelo, también puede utilizar otros módulos proporcionados por Cleanup My System. Esto ayudará a mantener tu Mac optimizada y mejorará el rendimiento de tu sistema.
Embalaje
Esperamos que haya disfrutado leyendo la publicación y que la información le haya resultado útil. Además de eliminar aplicaciones, si desea aprender cómo eliminar duplicados de Mac, mantener la Mac optimizada y eliminar el malware, puede leer todas nuestras publicaciones anteriores. Sin duda encontrará útil la información. Además, para mantenerse al día con los últimos consejos y trucos, síganos en las redes sociales, también puede marcar esta página.
Comparta sus comentarios sobre la publicación en la sección de comentarios.