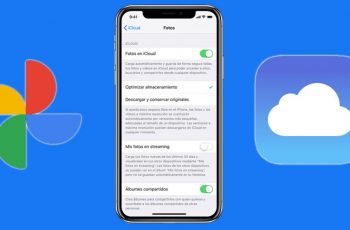Para expandir el almacenamiento de la PS5, tendrá dos tres opciones. Primero, agregue un disco duro externo/unidad de estado sólido donde pueda almacenar sus juegos de PS4 y algunos de sus juegos antiguos de PS5. En segundo lugar, puede agregar SSD internos para aumentar el almacenamiento y agregar más juegos.
¿Por qué necesitas más almacenamiento en tu PS5? Es una pregunta obvia para la mayoría de las personas porque la PS5 tiene un almacenamiento interno de 825 GB, que es suficiente para la mayoría de las personas a las que les gustan los juegos. Sin embargo, con los jugadores profesionales y de temporada, el problema del almacenamiento puede surgir sin previo aviso.
Siguen instalando nuevos juegos que demandan cada vez más espacio. Además, de los 825 GB de espacio, un jugador obtiene unos 637 GB, mientras que el resto se destina al almacenamiento de archivos del sistema. Entonces, en esta publicación de blog, he discutido ampliamente el proceso en el que puede instalar una unidad de estado sólido para aumentar el espacio de almacenamiento de PS5 hasta 4 TB.
Leer: La tienda de PSP ha cerrado oficialmente, pero los usuarios aún pueden comprar juegos en las tiendas de PS3 y Vita
Agregar SSD M.2 a una consola PS5
Contenidos
- Agregar SSD M.2 a una consola PS5
- ¿Cómo puedes saber si tu consola PS5 es compatible con SSD M.2?
- ¿Cómo actualizar el software del sistema PS5?
- ¿Cómo actualizar tu sistema PS5 manualmente?
- ¿Cómo instalar M.2 SSD en una consola PS5 para ampliar el almacenamiento?
- ¿Cómo quitar SSD M.2 de la consola PS5 para obtener menos almacenamiento?
- Conclusión
Los jugadores de PS5 se beneficiarán enormemente de la instalación de un SSD M.2 para aumentar el espacio de almacenamiento en su sistema de juego. Una unidad de estado sólido de alta velocidad puede ayudar a expandir tanto el almacenamiento interno como el digital.

Después de instalar este sistema de almacenamiento de alta potencia, podrá copiar, descargar e iniciar todos los juegos disponibles en PS4 y PS5.
¿Cómo puedes saber si tu consola PS5 es compatible con SSD M.2?
Es importante que no instales a ciegas un SSD M.2 en tu consola PS5. Sin embargo, hay algunos requisitos mínimos para esto. Echemos un vistazo a ellos.
- Su consola PS5 está actualizada con el software del sistema más reciente
- PCI-Express Gen 4 × 4 con compatibilidad con SSD M.2 NVMe
- Rango de almacenamiento de 250 GB y 4 TB
- Tamaños entre 2230, 2242, 2260, 2280 y 22110
- Un mecanismo de disipación de calor.
- Hasta 25 mm de ancho
- Longitud 30/40/60/80/110mm
- Hasta 11,25 mm de espesor
- Velocidad de lectura secuencial de 5500 MB/s y superior
- Zócalo 3 (tecla M)
¿Cómo actualizar el software del sistema PS5?
Es extremadamente importante actualizar el software del sistema PS5. Sin él, no podrá ampliar su capacidad de almacenamiento.
Además, si la actualización de su consola está atascada, puede reiniciarla.
Para reiniciar, esto es lo que debe hacer:
Paso 1: Tome su controlador PS5 inalámbrico y presione el botón PS, que lo llevará al centro de control.
Paso 2: Haga clic en descargas/cargas.
Paso 3: Use la consola para resaltar la actualización del software del sistema y elija Ver información de error.
Paso 4: Además, haga clic en Reintentar.
Su consola PS5 ahora debería actualizarse correctamente y estar lista para la expansión del almacenamiento. Sin embargo, si no, veamos qué hacer a continuación.
¿Cómo actualizar tu sistema PS5 manualmente?

Paso 1: Para ello necesitará una unidad USB. Después de eso, cree una carpeta en su PC con Windows o Mac y asígnele el nombre PS5.
Paso 2: Formatee su unidad USB en FAT32 antes de usarla.
Paso 3: Dentro de la carpeta PS5, cree otra subcarpeta y asígnele el nombre ACTUALIZAR.
Paso 4: En el sitio web de Playstation.com, encontrará un botón para actualizar el archivo. Haga clic en él y descárguelo. Luego guarde la configuración en la carpeta UPDATE. Además, guárdelo como PS5UPDATE.PUP.
Paso 5: Ahora conecte la unidad USB a su consola PS5 con la configuración de archivo actualizada.
Paso 6: Además, inicie su consola PS5 en modo seguro manteniendo presionado el botón de encendido y soltándolo después del segundo pitido.
Paso 7: En modo seguro, toque la opción número 3, Actualizar software del sistema.
Paso 8: Toque Actualizar desde dispositivo de almacenamiento USB y haga clic en Aceptar.
Entonces, siguiendo este método, reiniciará su consola PS5 y la actualizará con éxito. Ahora, pasemos al proceso principal de agregar un SSD M.2.
Lea también: Nintendo Switch OLED: fecha de lanzamiento y precio revelados
¿Cómo instalar M.2 SSD en una consola PS5 para ampliar el almacenamiento?
Algunas cosas a tener en cuenta antes de comenzar a instalar SSD M.2 en una consola PS5. Primero, asegúrese de que su habitación esté bien iluminada para evitar puntos ciegos. En segundo lugar, tome un destornillador de estrella y una pequeña linterna.

Además, asegúrese de estar en contacto con un objeto metálico conectado a tierra, ya que absorberá la electricidad estática de su cuerpo. De lo contrario, puede dañar su consola.
Finalmente, evite encenderlo o apagarlo mientras la cubierta de PS5 no esté allí.
Paso 1: Apague la consola PS5 y desconecte todos los cables y dispositivos conectados a ella.
Paso 2: Luego espere un tiempo para que la consola se enfríe, colocándola sobre una superficie plana y estable.
Paso 3: Además, retire la base y cúbrala con una lámina protectora.
Paso 4: Coloque la consola boca abajo para que el logotipo de PS5 quede hacia abajo. El botón de encendido también debe estar de espaldas a ti.
Paso 5: Ahora, tienes que levantar la tapa. Para hacer esto, sostenga el borde inferior derecho con la mano derecha mientras sostiene el borde superior izquierdo.
Paso 6: Usando su pulgar izquierdo, deslice suavemente la cubierta y estabilice la consola PS5.
Paso 7: Después de retirar la cubierta, notará que hay una cubierta larga y rectangular sobre la ranura de expansión.
Paso 8: Está bien sujeto con un tornillo, que debe retirar de la ranura de expansión. Además, solo después de eso puede quitar la tapa del extremo.
Obtenga almacenamiento adicional en su PS5
Paso 9: Ahora, retire con cuidado el tornillo que sujeta la ranura rectangular y deslice suavemente el espaciador en la ranura. Debe ser del mismo tamaño que el SSD M.2.
Paso 10: Además, sujete firmemente el borde de su SSD M.2 y alinéelo con la muesca del conector de expansión.
Paso 11: Luego insértelo con firmeza hasta el final, inclinándolo en diagonal.
Hay algunas cosas que debe verificar. Por ejemplo, asegúrese de colocar la SSD M.2 en una superficie que esté bien sujeta por el espaciador.
No tengas prisa por hacerlo, ya que si cometes errores o no lo ingresas correctamente, seguramente funcionará dañando tu consola PS5.
Además, asegúrese de que esté conectado al marco de enfriamiento.
Agregue M.2 SSD a PS5 y amplíe el almacenamiento
Paso 1: No pierda ángulos ni sujete la consola de forma incorrecta. Además, incline la SSD M.2 hacia abajo y apriete el espaciador con un tornillo.
Paso 2: La estructura provista para enfriar la consola no debe obstruir la vista del espaciador. Después de eso, coloque la cubierta de la ranura de expansión y apriete el tornillo.
Paso 3: Si su cubierta no se ajusta bien, deberá encontrar el tamaño correcto para la cubierta de la ranura. Debe volver a colocarlo y colocarlo a 2 cm de distancia.
Paso 4: A medida que lo vuelva a colocar en su lugar, escuchará un clic, lo que asegurará que lo haya colocado correctamente.
Paso 5: Ahora, vuelva a colocar la consola PS5 en ángulo recto y conecte el cable de CA, los cables y la base.
Después de encender la alimentación, verá aparecer la guía de formateo. Además, simplemente siga las instrucciones en pantalla para formatear su SSD M.2.
¿Cómo quitar SSD M.2 de la consola PS5 para obtener menos almacenamiento?
Puede suceder que su consola tenga problemas después de conectar PS5. Es posible que ya no sienta la necesidad de tener un SSD M.2 y desee eliminarlo lo antes posible.

No importa cuáles sean tus razones, yo te cuido. Solo sigue estos pasos:
Paso 1: Una vez más, haremos exactamente lo que hicimos antes. Tendrás que apagar la consola y quitar todos los cables conectados a ella.
Paso 2: Vuelva a ponerlo boca abajo con el botón de encendido lejos del suyo y el símbolo de PS5 hacia abajo.
Paso 3: Además, use su mano derecha para sostener la esquina inferior derecha y la esquina superior izquierda con su mano izquierda para quitar la tapa.
Paso 4: Deslice la tapa con los dedos, lo que ayudará a estabilizar la consola.
Paso 5: Una vez que se retira la cubierta y se ve el interior de la consola, simplemente desatornille el tornillo de la cubierta de la ranura de expansión utilizando la misma técnica que hicimos antes.
Paso 6: Retire la SSD M.2 y levante la unidad de almacenamiento sosteniendo el borde hacia arriba y en diagonal.
Paso 7: Usando su destornillador, vuelva a colocar el tornillo en la ranura de expansión mientras vuelve a colocar la cubierta, ligeramente separada a una distancia de 2 cm.
Paso 8: Además, después de escuchar el sonido del clic, vuelva a enchufar la consola PS5 con los cables y dispositivos.
Siguiendo estos pasos mencionados en la publicación del blog, podrá agregar y eliminar SSD M.2 de la consola PS5.
Conclusión
Como usuario primerizo de SSD M.2, debe saber que debe formatear la unidad por completo. Desafortunadamente, esto significa que perderá todo, juegos o datos que haya almacenado para propósitos futuros. Además, no puede recuperar los datos una vez que los pierde en el proceso de formateo, por lo que debe tener cuidado.
Debe leer: esto es lo que puede esperar del modelo OLED de Nintendo Switch