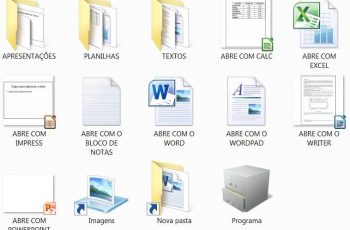En el artículo de hoy lo descubrirás Cómo instalar una impresora hp en una computadora portátil.
Tener una impresora en red tiene grandes ventajas. La principal es la posibilidad de utilizar una misma estación física desde distintos ordenadores tanto en casa como en el trabajo.
Entonces, para aquellas personas que tienen varios equipos de trabajo, pero solo una impresora, la opción de conectarla a una red soluciona varios problemas.
Por lo general, las impresoras pueden convertirse en equipos de red, por lo que se puede acceder a ellas desde donde estés, sin tener que preocuparte de tener una impresora para cada uno de tus equipos.
Como decíamos, muchos usuarios ya aprovechan esta opción que tantas ventajas ofrece, sobre todo el hecho de no tener que mover la impresora de un ordenador a otro, o viceversa. Tampoco será necesario el uso de periféricos como cables USB, memorias o CDs.
Para empezar, debe tener una red instalada en casa o en el trabajo; si no tiene esta red, no podrá realizar la conexión.
Por eso, en el artículo de hoy te explicaremos, de forma accesible, completa y paso a paso, qué debes hacer para conectar y configurar una impresora en red.
Cómo instalar una impresora hp en una computadora portátil
Contenidos
 Cómo instalar una impresora hp en una computadora portátil
Cómo instalar una impresora hp en una computadora portátil
vamos a explicar Cómo instalar una impresora hp en una computadora portátil en 6 sencillos pasos.
El proceso de instalación para otras impresoras de inyección de tinta HP es casi idéntico. Si encuentra diferencias durante la instalación, consulte el manual de su impresora.
Paso 2. Elija un método de conexión (también puede hacerlo más adelante)
 Cómo instalar una impresora hp en una computadora portátil
Cómo instalar una impresora hp en una computadora portátil
Paso 2.1: Conéctese a WiFi
Vaya al ícono WiFi en su impresora y a ‘Configuración’. Seleccione el asistente de instalación inalámbrica y siga las instrucciones en pantalla.
La conexión de la impresora puede tardar hasta un minuto. También puede optar por conectar la impresora a WiFi más adelante en el proceso de instalación a través del software descargado.
Su impresora puede imprimir una breve guía si no funciona después de este paso. Para hacer esto, presione el icono WiFi y luego «Configuración». Seleccione «Comenzar». La impresora imprimirá un pequeño manual sobre cómo conectarse paso a paso.

Paso 2.2: Conexión a través de un cable USB
Si prefiere conectar la impresora directamente a su PC o computadora portátil sin usar Internet, puede usar un cable USB. Enchufe el conector USB plano estándar (USB-A) en su computadora portátil o PC y enchufe el conector USB cuadrado (USB-B) en su impresora.
¿Tienes un dispositivo Windows? Primero descargue el software como se explica en el paso 3 antes de conectar el cable USB. ¿Tienes un dispositivo Apple? Es lo contrario. Primero conecte el cable USB, luego vaya al paso 3.
Paso 3. Descargue el software en su computadora portátil o PC
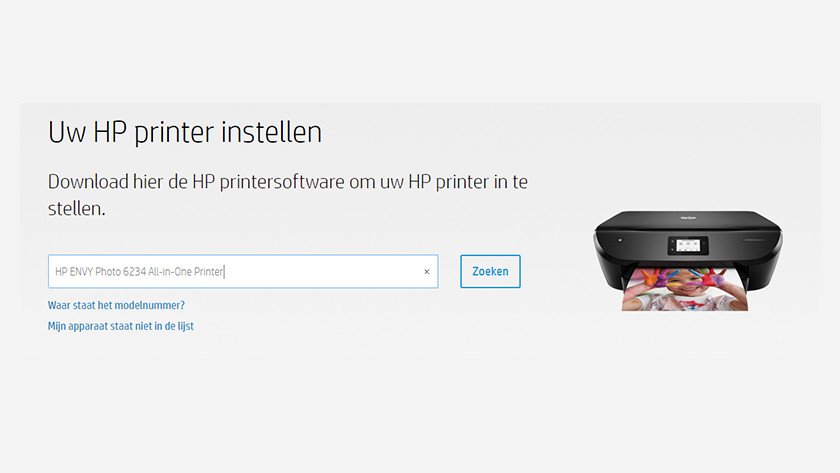
Ha conectado su impresora. Ahora, asegurémonos de que su computadora pueda controlar la impresora. Instalaremos el software HP EasyStart en su computadora portátil o PC.
Vaya a ‘123.hp.com’ en su navegador e ingrese el nombre del producto de su impresora, como ‘ENVY 6234’. Descargue la aplicación HP Smart o descargue el software de escritorio básico.
Paso 4: Abra HP Easystart
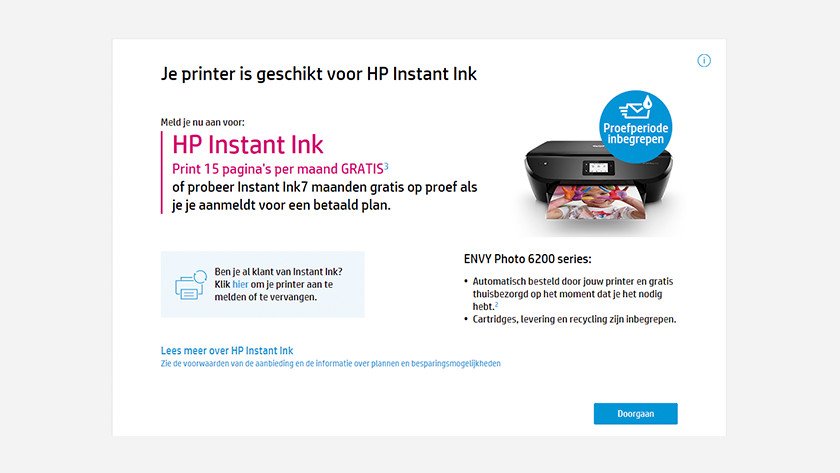
Abra el archivo HP EasyStart que acaba de descargar de la carpeta de descargas. Si tiene una impresora compatible con HP Instant Ink, el programa le preguntará si desea utilizar el período de prueba. Introduzca sus datos personales para utilizar uno. ¿No desea un período de prueba o ya tiene una suscripción a Instant Ink? Continúe con el siguiente paso.
Paso 5: Instale el software
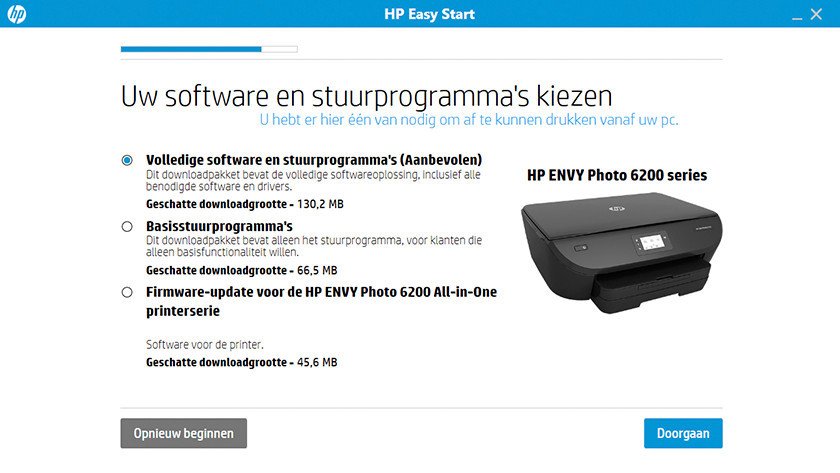
EasyStart le preguntará qué software desea instalar. Elija la opción ‘Software y controladores completos’ si desea software adicional para resolver problemas más allá del controlador básico. Elija ‘Controladores básicos’ si solo desea el controlador.
Paso 6: Instalación
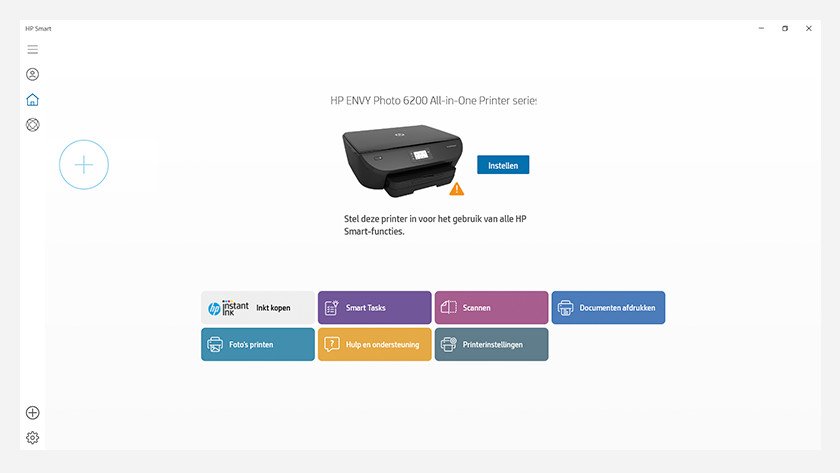
Sus controladores ahora están instalados en su computadora. Esto puede llevar un tiempo, así que siéntase libre de tomar una taza de café y poner los pies sobre la mesa.
Si no ha conectado la impresora a WiFi, busque su código WiFi o consiga un cable de red. Después de este paso, la computadora se conectará a la impresora.
empezar a imprimir

Su impresora se conecta a WiFi y la instalación está lista. Puede comenzar a imprimir.
apaga la impresora
Es importante apagar la impresora cuando termine de imprimir. Haga esto presionando el botón de encendido. Si deja la impresora encendida o la apaga de alguna otra forma, el cabezal de impresión no estará protegido.
Apáguelo correctamente y la impresora mantendrá el cabezal de impresión en óptimas condiciones. La calidad de impresión no se verá afectada y evitará que la impresora no imprima documentos.