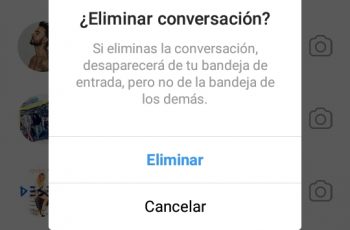Recibe este error porque Windows 10 está optimizado para la protección contra malware a través de Windows Defender y el Control de cuentas de usuario (UAC).
Pero a veces esta protección es demasiado sensible. Entonces, en algunas ocasiones, el error ocurre incluso cuando intenta ejecutar aplicaciones confiables o abrir archivos confiables.
Porque en este artículo, le mostraré 5 formas de solucionarlo, para que pueda comenzar a usar su computadora sin temor a equivocarse.
Un administrador ha bloqueado la ejecución de esta aplicación
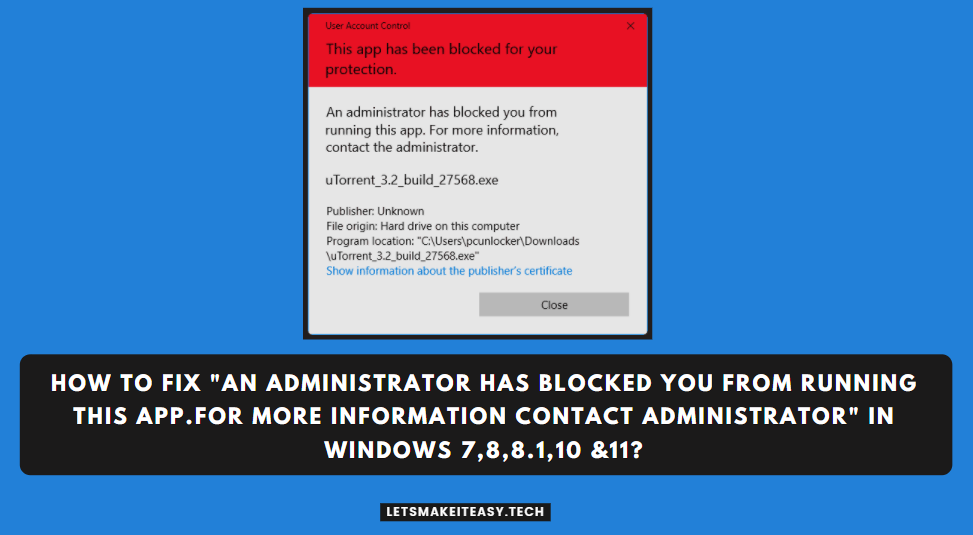 Un administrador ha bloqueado la ejecución de esta aplicación
Un administrador ha bloqueado la ejecución de esta aplicación
Si recibe este error cuando ejecuta una aplicación confiable o intenta abrir un archivo confiable, un administrador ha bloqueado la ejecución de esta aplicación, las soluciones proporcionadas en este artículo son para usted.
Si no confía en la aplicación, use cualquiera de las soluciones solo si está listo para correr riesgos.
Solución 1: Deshabilitar Windows SmartScreen
Windows 10 tiene la función SmartScreen, que es un componente basado en la nube que evita los ataques de phishing y malware.
Hace referencias cruzadas de los archivos descargados con una lista de programas de software y sitios web que se han informado como no seguros. También se le notificará si el archivo que está intentando ejecutar no es confiable y es popular entre los usuarios de Windows.
Para deshabilitar la función y ver si está detrás del contratiempo que está experimentando, esto es lo que debe hacer:
- Presione la tecla del logotipo de Windows para abrir el menú Inicio.
- Escriba ‘Smartscreen’ en la barra de búsqueda y haga clic en ‘Control de aplicaciones y navegador’ en los resultados.
- En el Centro de seguridad de Windows Defender que se abre, vaya a «Escanear aplicaciones y archivos» y seleccione «Desactivar».
- Ahora, intente ejecutar su archivo nuevamente. Vea si el problema se ha solucionado.
Para evitar exponer su computadora a elementos maliciosos, asegúrese de volver a habilitar Windows SmartScreen después de ejecutar el archivo correctamente. Simplemente siga los pasos anteriores, pero seleccione ‘Advertir’ o ‘Bloquear’ en lugar de ‘Desactivar’ cuando llegue al Paso 3.
Si prefieres no deshabilitar SmartScreen, hay otra opción:
- Haga clic derecho en el archivo que desea ejecutar y haga clic en ‘Propiedades’ en el menú contextual.
- En la pestaña «General», desactive la casilla de verificación Desbloquear.
- Haga clic en Aplicar > Aceptar. Después de hacer esto, el archivo se reconocerá como seguro y omitirá SmartScreen. Puedes intentar ejecutarlo de nuevo.
Solución 2: ejecute el archivo a través del símbolo del sistema
Puede superar el mensaje de error utilizando un símbolo del sistema elevado para ejecutar el archivo de instalación. Solo sigue estos sencillos pasos:
- Haga clic derecho en el archivo que desea instalar y seleccione Propiedades en el menú contextual.
- En la pestaña General, resalte y copie la entrada en Ubicación. Por ejemplo, ‘C:UserstestDownloads’.
- Ahora presione la tecla del logotipo de Windows + X y seleccione ‘Símbolo del sistema (Administrador)’ en el menú.
- Pegue la ubicación del archivo que copió en el Paso 3 en la ventana del símbolo del sistema elevada.
- Minimice el símbolo del sistema elevado y vuelva a la ventana Propiedades del archivo (como se muestra en el Paso 1). Copie el nombre del archivo (es la entrada en el cuadro en la parte superior de la página. Tiene una extensión .exe al final. Por ejemplo, ‘wlsetup-all.exe.’).
- Maximice el símbolo del sistema elevado. Escriba » y pegue la entrada que copió en el Paso 5. Ahora tendrá la ubicación y el nombre del archivo. Debería verse así: «C:UserstestDownloadswlsetup-all.exe».
- Presiona Enter en tu teclado para ejecutar el comando. A ver si sigue apareciendo el mensaje de error.
Solución 3: Instale la aplicación usando la cuenta de administrador oculta
El uso de una cuenta de administrador oculta puede permitirle instalar su aplicación con éxito. Esto es lo que tienes que hacer:
- Presione la tecla del logotipo de Windows para abrir el menú Inicio y escriba «Símbolo del sistema» en el cuadro de búsqueda.
- Haga clic derecho en la opción de la lista de resultados y haga clic en «Ejecutar como administrador».
- Copie y pegue el siguiente comando en la ventana del símbolo del sistema elevada y presione Entrar para ejecutarlo:
Una vez hecho esto, debería aparecer la confirmación “El comando se completó con éxito”.
- Salga de su cuenta de usuario actual. Para hacer esto, simplemente haga clic en el ícono de Windows que se muestra en la esquina inferior izquierda de la pantalla. Ahora haga clic en su logotipo de usuario y seleccione ‘Cerrar sesión’.
- Ahora, inicie sesión en la cuenta de administrador.
- Intente instalar el archivo con el que estaba teniendo problemas.
Si desea deshabilitar la cuenta de administrador oculta después de ejecutar el archivo con éxito, abra un símbolo del sistema elevado. Copie y pegue la siguiente entrada en la ventana y presione Entrar:
Solución 4: deshabilite temporalmente su programa antivirus
Podría ser el programa antivirus de terceros en su PC que muestra el mensaje «Un administrador le impidió ejecutar esta aplicación».
Entonces, lo primero que debe hacer es agregar una excepción para la aplicación que está intentando iniciar. Para encontrar esta configuración, sugerimos consultar el manual de usuario de su programa antivirus o simplemente buscar en la web.
También tiene la opción de deshabilitar completamente el software antivirus si no puede encontrar una manera de agregar una excepción para la aplicación problemática.
Pero recuerde que es importante tener un programa de seguridad sólido y confiable activo en su PC en todo momento para mantenerlo a salvo de posibles amenazas. En este sentido, recomendamos Auslogics Anti-Malware.
Esperamos que esta guía sobre cómo solucionar el error «Un administrador le impidió ejecutar esta aplicación» en Windows 10 le haya resultado útil.
Si tiene alguna pregunta o comentario, no dude en dejarlos en la sección a continuación.