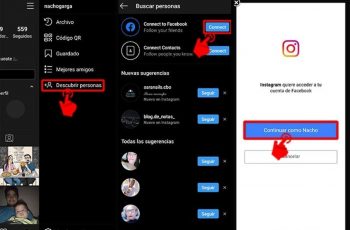Última actualización: 20 de septiembre de 2019
Muchos de los proveedores de correo electrónico ofrecen la opción de archivar sus correos electrónicos. Es porque no desea guardar todos los correos electrónicos que recibe en su bandeja de entrada, ya que esto solo dificultará la navegación a través de sus correos electrónicos. Slack ofrece una opción similar, pero para sus canales.
Un canal de Slack se puede archivar para que deje de ser un foro de debate activo. Es posible que desee hacer esto cuando haya terminado con un proyecto para el que era un canal y que no desea mantenerlo activo en su escritorio.
Antes de continuar y archivar un canal, hay algunas cosas que debe saber.
Cosas que debe saber antes de archivar un canal
Contenidos
Cuando archiva un canal en su espacio de trabajo de Slack, elimina a todos los miembros que formaban parte del canal. Cada uno de los miembros será informado de que el canal ha sido archivado.
Incluso si ha archivado un canal, su contenido seguirá siendo visible para los usuarios. Los usuarios podrán navegar por los mensajes y cualquier otro contenido publicado en el canal.
Si un usuario busca algo en el escritorio, sus canales archivados también se incluirán en los resultados de la búsqueda.
No puede archivar el canal general predeterminado en su escritorio.
Si va a archivar un canal compartido, primero debe dejar de compartirlo.
Slack no te permite crear un nuevo canal con el mismo nombre que el canal archivado. Si necesita hacer esto por algún motivo, primero deberá desarchivar el canal, cambiarle el nombre y luego volver a archivarlo.
Archivar un canal de Slack
Puede archivar canales en ambas versiones web y en las aplicaciones para teléfonos inteligentes de Slack.
Archivar un canal de Slack en la versión web
Paso 1. Vaya a su espacio de trabajo de Slack, busque y abra el canal que desea archivar, haga clic en el ícono de configuración en la parte superior y elija la opción que dice Opciones adicionales. Ahí es donde encontrarás la opción de archivo.
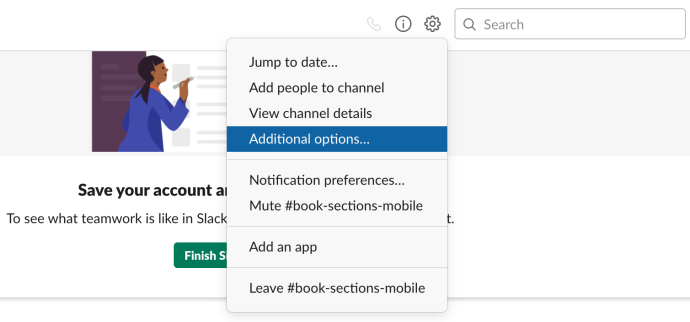
Paso 2. Cuando se abra el menú de configuración avanzada, encontrarás algunas opciones para elegir. Seleccione la opción que dice Archivar este canal para archivar el canal.
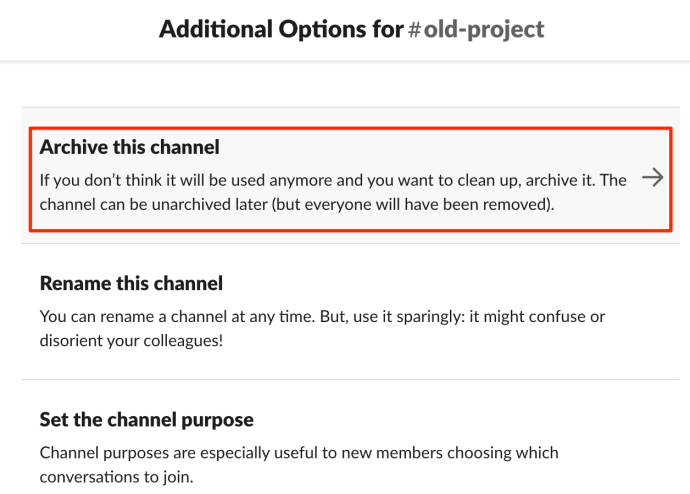
Paso 3. Recibirá un mensaje de advertencia que le indicará qué hace el archivo para su canal en la pantalla. Si está de acuerdo con todo, haga clic en el botón Sí, presentar este canal en la parte inferior.
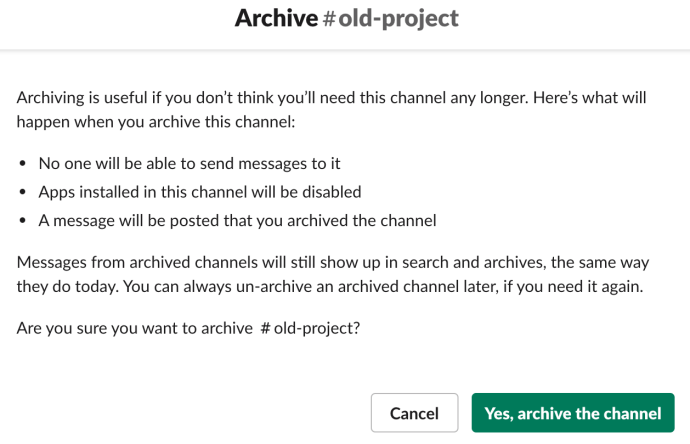
Tu canal se archivará y ya no aparecerá en la lista de canales activos en la interfaz principal de Slack.
Archivar un canal de Slack en la aplicación de Slack
Puede realizar la tarea desde su teléfono inteligente como se muestra a continuación.
Paso 1. Abra la aplicación en su dispositivo, toque el canal que desea archivar para abrirlo y toque el icono de la flecha hacia abajo en la parte superior.
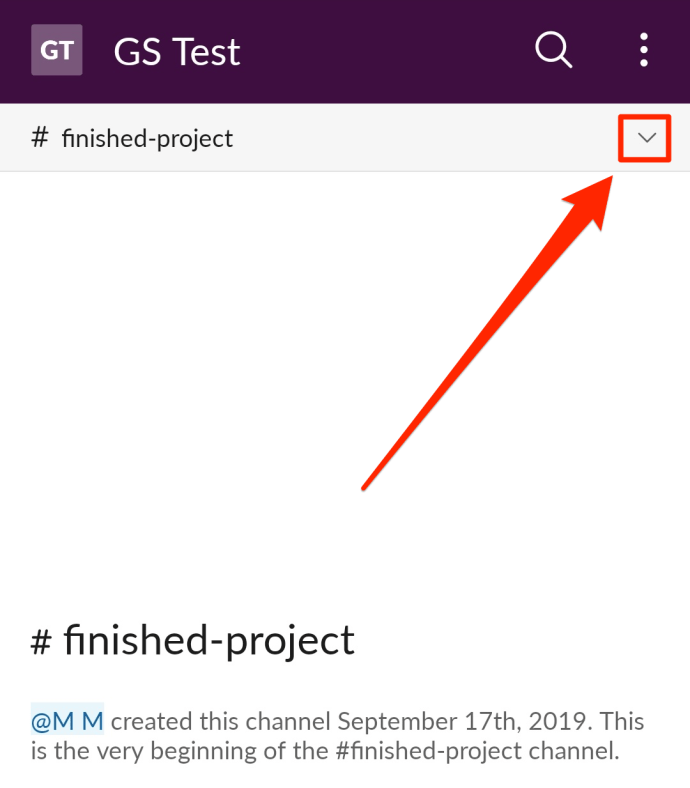
Paso 2. Cuando aparezca el menú de configuración del canal, desplácese hacia abajo y encontrará una opción que dice Archivo en rojo. Toque esta opción para archivar el canal actual.
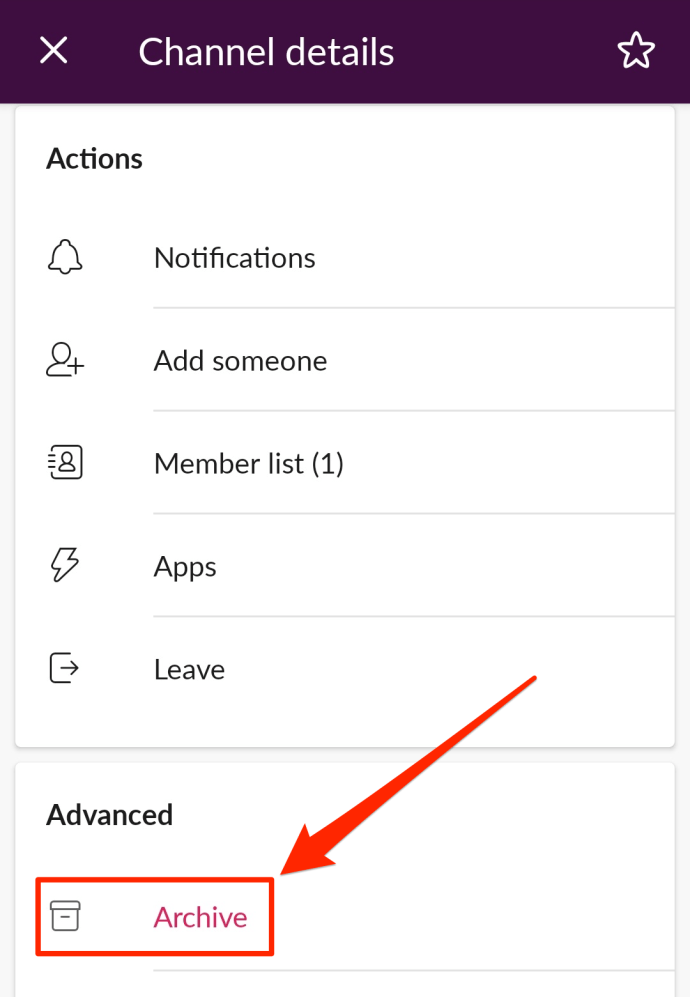
Paso 3. Dirá que archivar el canal cerrará el canal a cualquiera que lo use. Toca la opción Archivo.
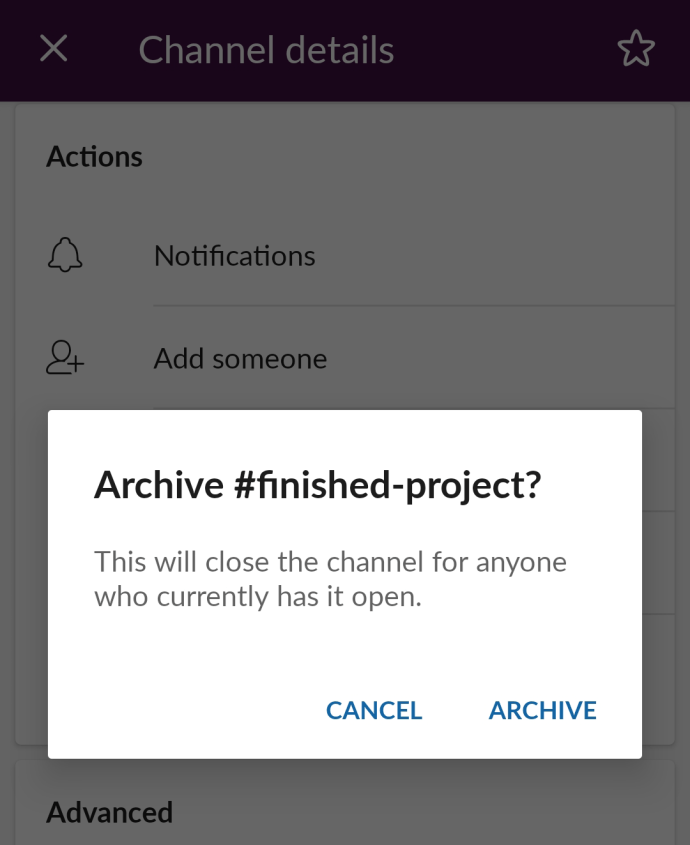
El canal ahora está archivado y no aparecerá en su lista de canales a partir de ahora.
Desarchivar un canal de Slack
Cuando eliminas un canal de tu espacio de trabajo de Slack, desaparece para siempre. Realmente no hay opción para traerlo de vuelta a su espacio de trabajo. Sin embargo, si archiva un canal, puede devolverlo a su escritorio desarchivándolo.
Desarchivar básicamente restaura el canal a su lista de canales y se puede hacer usando la versión web de la interfaz de Slack. La aplicación para teléfonos inteligentes de Slack no ofrece la opción de desarchivar canales, por lo que deberá confiar en la versión web de la plataforma.
A continuación se muestra cómo hacer esto en su escritorio.
Desarchivar un canal de Slack en la versión web
Paso 1. Abra el enlace de su espacio de trabajo de Slack y haga clic en Canales en la barra lateral izquierda para buscar todos los canales disponibles en su escritorio.
Paso 2. Verá un cuadro de búsqueda que le permite buscar canales en la siguiente pantalla. Dado que solo le interesa encontrar canales archivados, seleccione Canales archivados en el menú desplegable Mostrar.
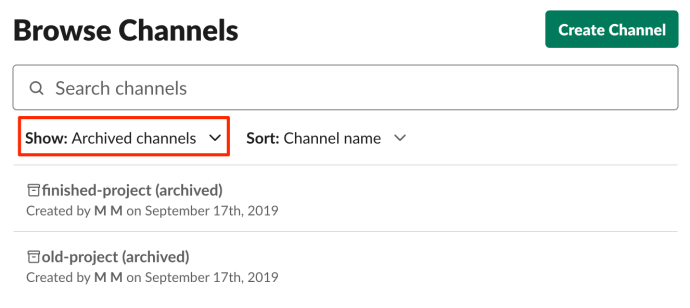
Paso 3. Haga clic en el canal que desea desarchivar en su escritorio. Cuando se abra la vista previa del canal, haga clic en el ícono de ajustes en la parte superior y seleccione la opción que dice Un archivo seguido del nombre del canal.
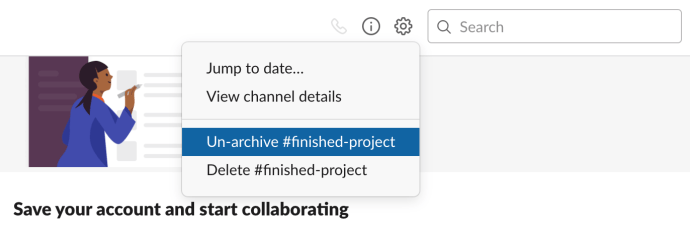
El canal volverá a estar disponible en su lista de canales y podrá publicar contenido en él. Recuerda, sin embargo, que las personas que formaron parte del canal permanecen desconectadas. No se añadirán automáticamente al canal.
Sin embargo, si lo que estás restaurando es un canal privado, los miembros que tenías antes serán automáticamente parte de él. Slack los agregará automáticamente a su canal una vez que se restablezca.