Última actualización: 19 de septiembre de 2019
Para usar Slack, todo lo que necesita es una computadora o un dispositivo iOS o Android, acceso a Internet y una dirección de correo electrónico activa. Estas son algunas de las cosas básicas que tiene casi todo el mundo, por lo que no deberías tener ningún problema.
Hay dos formas de usar Slack para tu trabajo. Puede unirse a un lugar de trabajo existente que alguien haya creado y lo haya invitado. O puede crear su propio lugar de trabajo, unirse e invitar a otros a unirse también.
Echaremos un vistazo a la creación de un nuevo lugar de trabajo, así como a unirse a uno existente, cuando se le invite a hacerlo.
Crear un nuevo espacio de trabajo en Slack
Contenidos
Slack te brinda una manera fácil de crear nuevos lugares de trabajo a los que puedes unirte y luego agregar a otros miembros. Se puede crear un nuevo lugar de trabajo online en el sitio web de Slack una vez que haya proporcionado su dirección de correo electrónico. Los siguientes son los pasos sobre cómo hacer esto en un navegador en su computadora.
Paso 1. Vaya al sitio web de Slack Create en https://slack.com/create URL Siéntase libre de usar cualquiera de los navegadores de su computadora para abrir la URL.
Paso 2. Una vez que esté allí, se le pedirá que ingrese una dirección de correo electrónico. Esta será la dirección de correo electrónico de su cuenta de Slack, así que asegúrese de usar la que tiene acceso y revise su bandeja de entrada con frecuencia. Haga clic en Siguiente después de ingresar su dirección de correo electrónico.
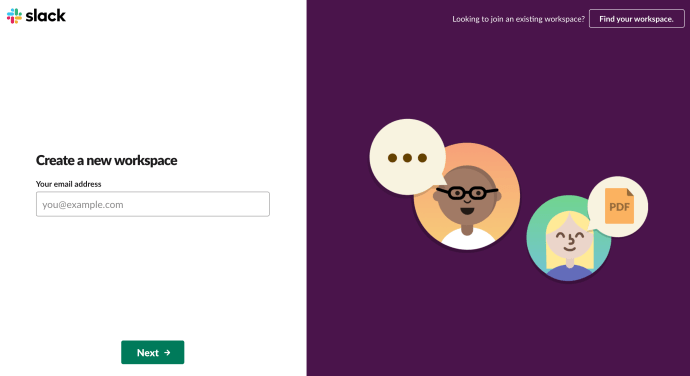
Paso 3. Lo que hará Slack es enviar un código de confirmación de seis dígitos a tu dirección de correo electrónico. Inicie sesión en su cuenta de correo electrónico, busque su correo electrónico de Slack y escriba el código que ve en el correo electrónico.

Paso 4. Regrese al sitio de Slack desde donde estaba antes. Ingrese el código que anotó en el paso anterior para verificar su dirección de correo electrónico con el servicio. No hay un botón de envío para hacer clic, ya que Slack te enviará automáticamente el código.
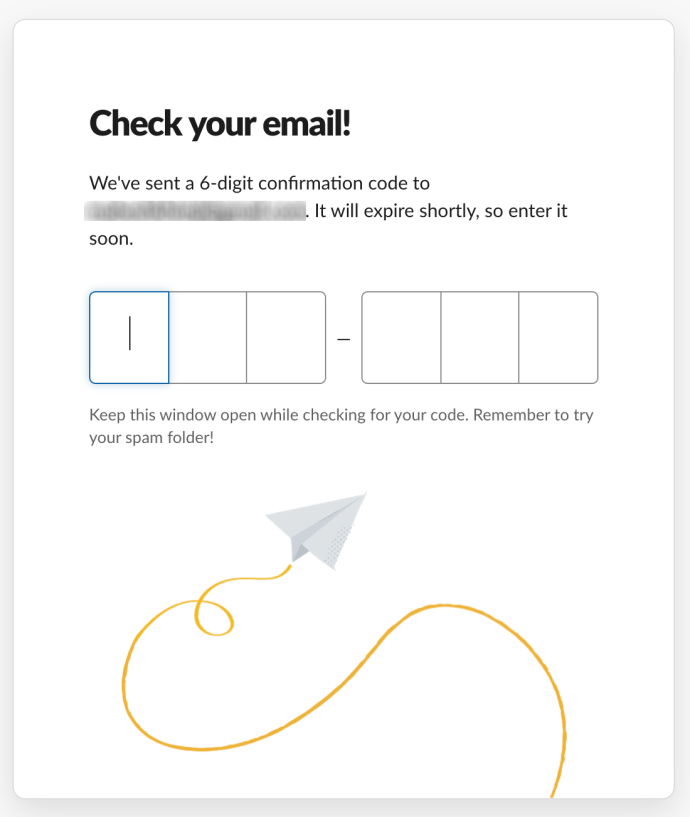
Paso 5. La siguiente pantalla le pedirá que ingrese el nombre de su empresa. Aquí es donde puede ingresar el nombre de su espacio de trabajo. Asegúrate de usar un nombre real, ya que eso es lo que aparecerá en todas partes en Slack una vez que se cree la cuenta.

Paso 6. La siguiente pantalla le pedirá que ingrese el nombre del proyecto en el que está trabajando su equipo. La razón por la que Slack te pide que proporciones esta información es porque creará un canal basado en el nombre de tu proyecto.

Paso 7. A continuación, tendrá la opción de invitar a personas a unirse a su nuevo espacio de trabajo de Slack. Hay varias formas de invitar a personas a unirse a su equipo y la siguiente es una explicación de estas formas para usted.
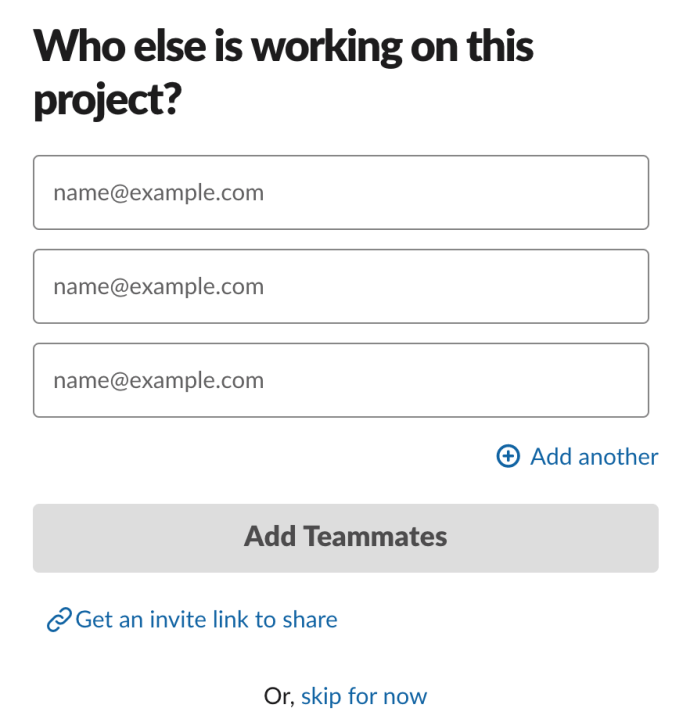
Invitar por correo electrónico
Si desea agregar miembros a su equipo de inmediato, puede hacerlo ingresando las direcciones de correo electrónico de su equipo en las bandejas de entrada proporcionadas y haciendo clic en Agregar compañeros de equipo. Cada uno de los invitados recibirá un correo electrónico con un enlace que, al hacer clic, permitirá al usuario crear una cuenta de Slack, si aún no tiene una, y unirse a su espacio de trabajo más tarde.
Puedes invitar a tantas personas como quieras usando esta opción, ya que se pueden agregar otras bandejas de entrada haciendo clic en la opción Agregar otra.
Invitar por enlace
Si no quiere apresurarse e invitar a miembros, pídale a Slack que proporcione un enlace para unirse. Lo que hace este enlace es permitir que cualquier persona que haga clic en él se una a su espacio de trabajo. Este enlace se puede obtener haciendo clic en la opción Obtener un enlace de invitación para compartir enlace en la pantalla.
Al hacer clic en la opción, el enlace para ingresar a su espacio de trabajo se copiará automáticamente en el portapapeles. Puedes pegarlo en una nueva pestaña del navegador para verlo por ti mismo.
Saltar Invitar miembros
Si esperó e invitó a sus miembros justo después de configurar todas las cosas en su escritorio, puede omitir el proceso de invitación haciendo clic en la opción Saltar por ahora en la parte inferior de la pantalla.
Paso 8. Su espacio de trabajo de Slack ahora debería estar completamente configurado y puede acceder a él haciendo clic en el botón Ver su canal en Slack en la pantalla. También debería haber creado su primer canal de Slack con el nombre del proyecto que proporcionaste anteriormente.
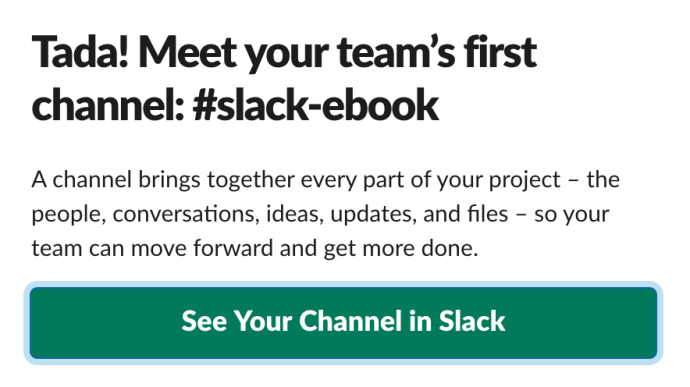
Ahora que creó y se unió a su espacio de trabajo, está listo para aprovechar todas las funciones que Slack tiene para usted. Siéntase libre de ir a cualquiera de las secciones de la guía para conocer cada una de las características en detalle.
Unirse a un espacio de trabajo de Slack existente
Si su empresa lo invitó a unirse a un espacio de trabajo existente, no necesita seguir ninguna de las opciones descritas anteriormente. Es porque todas estas opciones deben ser configuradas por tu empresa y no por ti como usuario.
Una empresa puede invitar a un miembro de varias formas. Pueden enviarte un correo electrónico con un enlace para que puedas unirte rápidamente al espacio de trabajo, o pueden compartir contigo un enlace de unión secreto en el que puedes hacer clic para unirte a ese espacio de trabajo específico en Slack.
De cualquier manera, unirse a un espacio de trabajo es cuestión de un clic. Aquí le mostramos cómo iniciar sesión de ambas formas.
Únase a un espacio de trabajo de Slack usando el correo electrónico
Si su empresa lo invitó a unirse al espacio de trabajo por correo electrónico, debería haber recibido un correo electrónico de Slack. Vaya a su bandeja de entrada y abra el correo electrónico, busque el botón que dice Ingresar correo electrónico y haga clic en él.
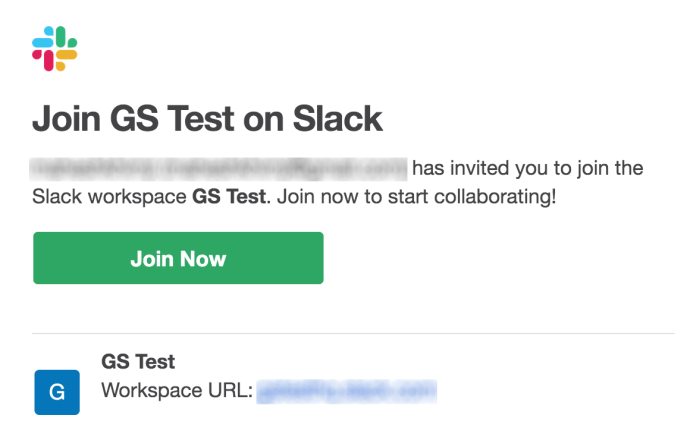
Dado que Slack ya tiene su dirección de correo electrónico, solo necesita ingresar su nombre completo y contraseña. El nombre completo aparecerá en tu cuenta de Slack y tu contraseña, bueno, es tu contraseña. Lo usará para acceder a su cuenta de Slack en la web y en aplicaciones desde sus dispositivos.

Una vez que presione el botón Crear cuenta, será llevado a su espacio de trabajo en la interfaz web de Slack. Aquí encontrará todo lo que su empresa ha creado. Podrás acceder a los canales, encontrar a otros miembros del equipo, enviar y recibir mensajes de otros miembros y también enviarte mensajes a ti mismo, si te encanta hablar contigo mismo.
Únase a un espacio de trabajo de Slack usando un enlace para unirse
Si se le proporcionó un enlace para unirse al espacio de trabajo, todo lo que necesita hacer es hacer clic en el enlace y se abrirá en un navegador web en su computadora. Luego deberá ingresar su nombre completo y una contraseña. La contraseña que cree se usará para autenticarse cada vez que quiera usar Slack en su navegador o aplicaciones.
Acceder a tu espacio de trabajo de Slack
Una vez que se haya unido a su propio espacio de trabajo o al de su empresa, es probable que lo use con frecuencia para mantenerse en contacto con los miembros del equipo. La próxima vez que necesite acceder a un espacio de trabajo específico, necesitará la URL de ese espacio de trabajo de Slack.
Acceder a un espacio de trabajo de Slack en la web
Slack asigna una URL única a cada lugar de trabajo creado en la plataforma. Luego puede abrir esta URL en sus navegadores para acceder a sus canales y demás.
Encontrarás la URL de tu espacio de trabajo en dos lugares:
Primero, en el correo electrónico de invitación que recibió de Slack. Debe mencionar dónde existe el espacio de trabajo web.
En segundo lugar, si aún tiene el espacio de trabajo abierto en su navegador, encontrará la URL en la barra de direcciones. O puede ver el historial web de su navegador para encontrar la URL.
Una vez que obtenga la URL, puede marcarla en su navegador. De esta forma, podrás abrirlo con un solo clic en cualquiera de tus navegadores.
Acceder a un espacio de trabajo de Slack desde la aplicación de Slack
Slack tiene disponibles aplicaciones para Android e iOS, por lo que no necesariamente necesita usar un navegador para acceder a sus espacios de trabajo. Puede agregar el espacio de trabajo a la aplicación en su dispositivo y usarlo en su teléfono inteligente en cualquier lugar.
Aplicación Slack para iOS: https://apps.apple.com/us/app/slack/id618783545
Aplicación Slack para Android – https://play.google.com/store/apps/details?id=com.Slack
Si el espacio de trabajo recién creado es al que se está uniendo en su teléfono inteligente, simplemente puede completar sus datos de inicio de sesión y debería poder unirse. Sin embargo, si ya es miembro de un escritorio diferente y desea agregar un nuevo escritorio a la aplicación, deberá seguir los pasos a continuación.
Paso 1. Inicie la aplicación Slack en su dispositivo basado en Android o iOS.
Paso 2. Cuando se inicie la aplicación, toque el icono del escritorio actual en la esquina superior izquierda de la pantalla. Luego toque el ícono de cuatro cuadros en la parte superior derecha del nuevo menú y seleccione la opción que dice Agregar espacios de trabajo.
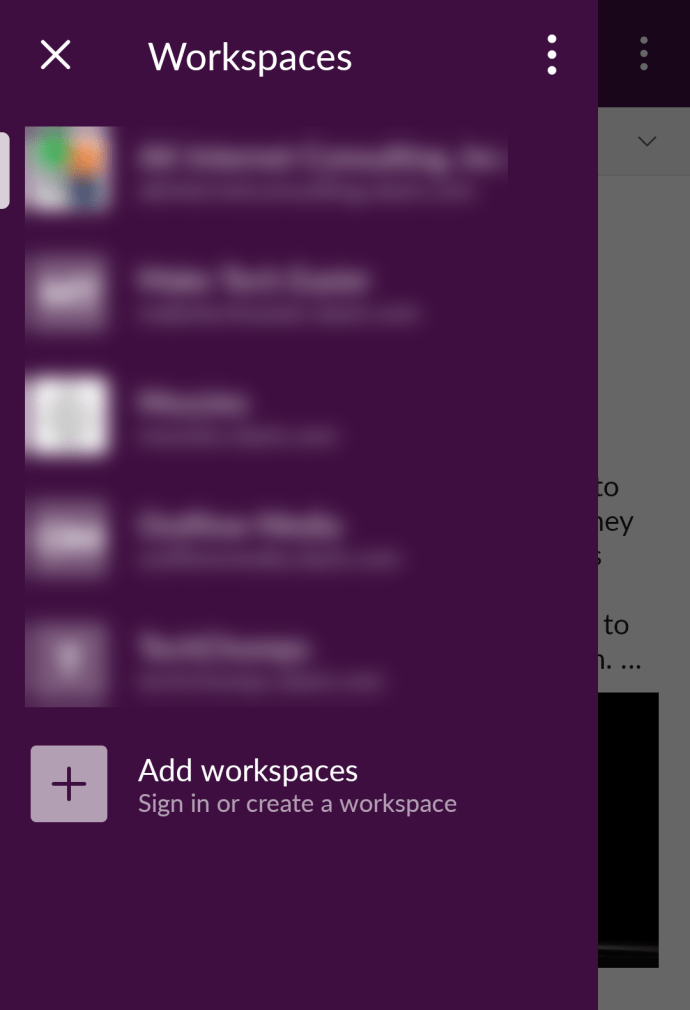
Paso 3. En la siguiente pantalla, verá todos los espacios de trabajo en los que usa su dirección de correo electrónico pero que aún no se ha registrado. Busque el escritorio al que desea unirse y toque el botón Unirse junto a él.
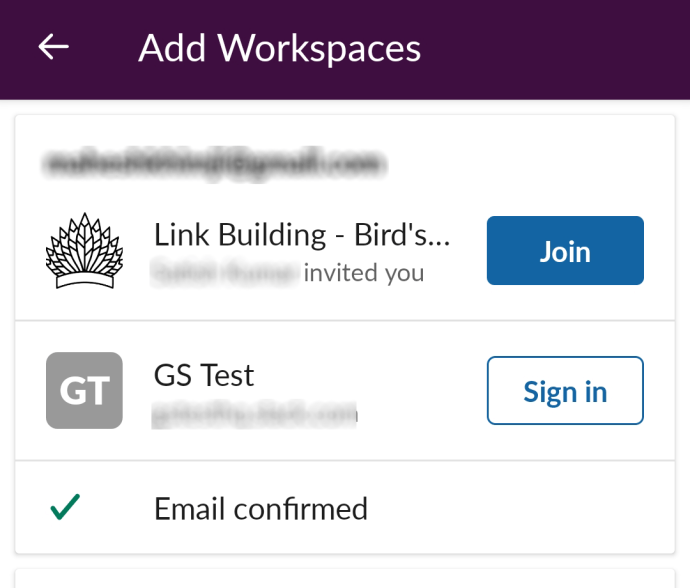
Paso 4. Deberá iniciar sesión en su nuevo espacio de trabajo. Puede hacerlo pidiéndole a Slack que le envíe un enlace mágico para iniciar sesión en su cuenta o ingresando su contraseña de Slack.
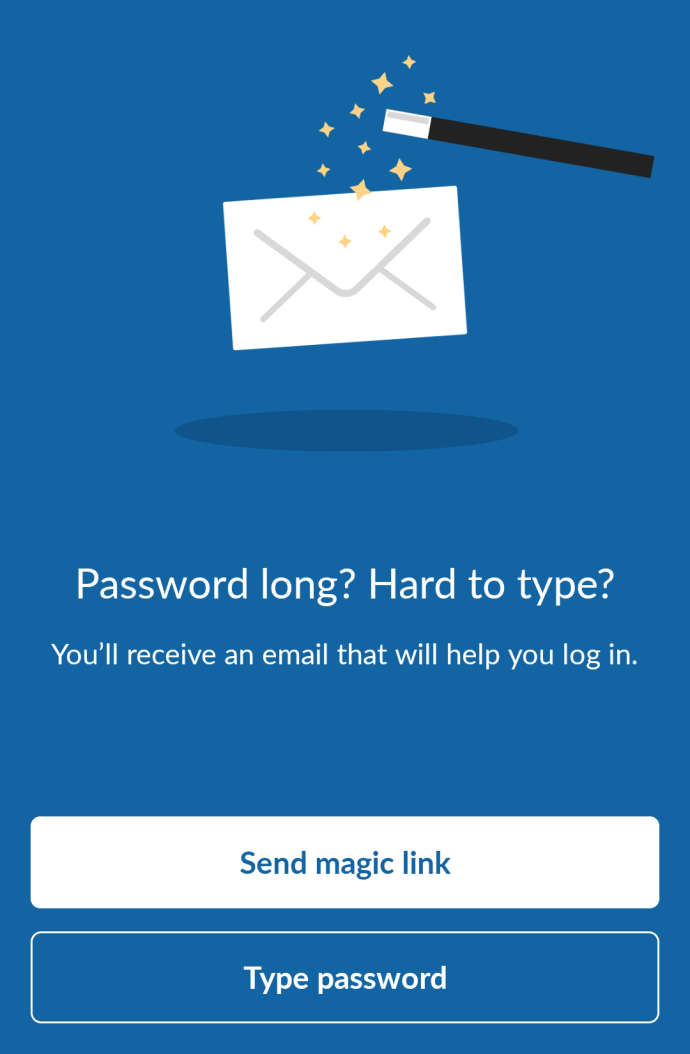
Paso 5. Si elige la opción «ingresar contraseña», ingrese la contraseña de su cuenta y toque el botón Siguiente para continuar.
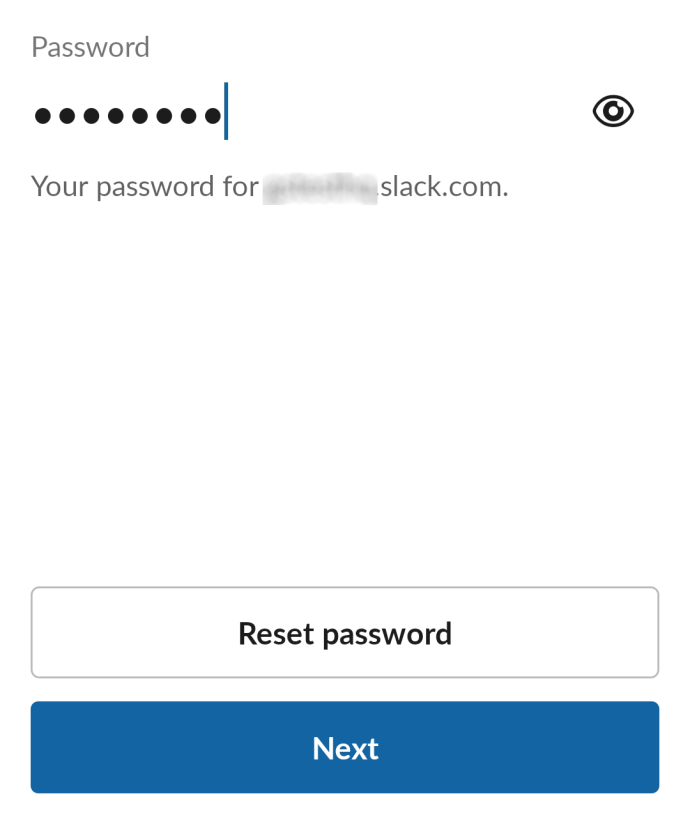
El espacio de trabajo se agregará a la aplicación en su dispositivo. También puede cambiar entre múltiples espacios de trabajo usando la misma aplicación en sus dispositivos iOS y Android.
Obtenga ayuda para encontrar espacios de trabajo
Eventualmente, a medida que ingrese a más y más espacios de trabajo, el seguimiento de cada enlace de espacio de trabajo se volverá engorroso. Afortunadamente, Slack te brinda una manera fácil de acceder a todos los espacios de trabajo que usan tu dirección de correo electrónico.
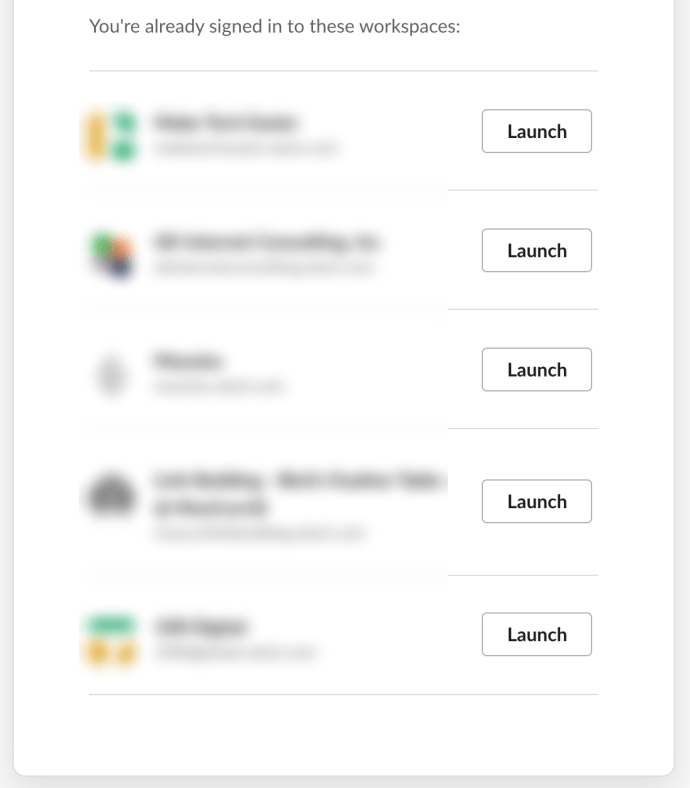
Visite la página de inicio de Slack en https://slack.com/get-started y encontrará todos los espacios de trabajo que utilizan su dirección de correo electrónico. Cuando encuentre lo que desea acceder en la lista, haga clic en Iniciar junto a él y se abrirá en su navegador.


