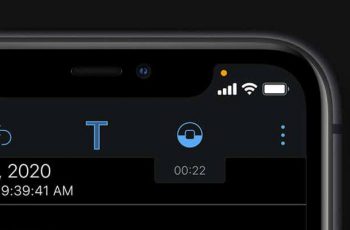¿Alguna vez quiso ejecutar una aplicación de Android en Linux, pero no quiso perder el tiempo con puentes de depuración, entornos de desarrollo o aplicaciones de prueba? Una aplicación llamada Anbox lo hace posible y te mostramos cómo usarla.
Aplicaciones de Android en Linux
Contenidos
Poder ejecutar aplicaciones de Android en Linux le brinda más opciones, y más. En el momento de escribir este artículo, hay alrededor de 3,5 millones de aplicaciones en Google Play Store.
Linux está muy bien respaldado por la comunidad de desarrollo. No importa lo que esté buscando, lo más probable es que haya un programa para esa tarea. Pero si alguna vez usó una aplicación de Android y deseaba que hubiera una versión para su computadora portátil o de escritorio, apreciará la capacidad de ejecutar exactamente la misma aplicación de Android en su pantalla de tamaño completo.
Por supuesto, puede desarrollar y depurar aplicaciones de Android en Linux. Y con un entorno de desarrollo correctamente instalado y configurado, puede ejecutar aplicaciones de Android de terceros. Pero la mayoría de las personas no son desarrolladores. Lo que buscan es sencillez. No quieren una pelea cuerpo a cuerpo para configurar un conjunto de herramientas que nunca usarán y luego descargar archivos APK descargados de fuentes no autorizadas. ¿Por qué no pueden simplemente instalar su juego Android favorito de la misma manera que lo hacen en sus teléfonos inteligentes?
Bueno, ahora puedes hacer precisamente eso. anbox es una aplicación de «Android en una caja» que proporciona un entorno Android cautivo. La versión de Android es la última versión de Proyecto de código abierto de Android.
Esto no es una emulación. En realidad, está ejecutando Android, aunque en contenedores de una manera que significa que no puede acceder directamente a su hardware o datos. Y como en realidad es Android, cualquier aplicación de Android debería funcionar en Anbox. Sin embargo, si la aplicación o el juego requiere acceso a GPS, acelerómetros u otras fuentes de datos de teléfonos inteligentes, no obtendrá la misma experiencia en una computadora de escritorio.
Las mejores aplicaciones de Android que debes usar en tu Chromebook
Instalar y ejecutar Anbox
Anbox se proporciona como un paquete instantáneo, por lo que el comando de instalación es el mismo para todas las distribuciones. Si no tiene Snap instalado, consulte nuestro artículo sobre Snap y sus comandos comunes.
instalación rápida –devmode –beta anbox

Y es eso. Cuando finalice la instalación, puede iniciar Anbox. Presione la tecla «Super», generalmente ubicada entre las teclas «Ctrl» y «Shift» de la izquierda, y escriba «anbox» en el campo de búsqueda de GNOME. Cuando vea el icono de Anbox, haga clic en él.
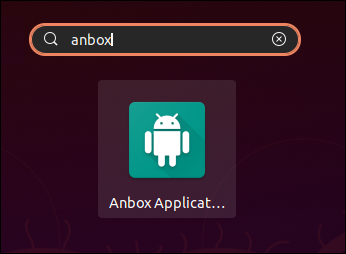
La ventana principal de Anbox ya está llena de algunas aplicaciones comunes de Android como Calendario y Calculadora.

Al hacer clic en uno de los íconos, se abrirá la aplicación, tal como se abre en su teléfono inteligente. Un solo clic emula un toque con el dedo en un dispositivo móvil. Un solo clic en el icono de la Calculadora, por ejemplo, iniciará la conocida Calculadora de Android.

Al hacer clic en el icono Configuración irregular, se abre la aplicación Configuración de Android. Esto tiene todas las categorías habituales. Puede desplazarse verticalmente en las aplicaciones usando la rueda de desplazamiento de su mouse. En las aplicaciones que admiten el desplazamiento lateral, puede hacer clic con el botón izquierdo y mantener presionado y luego mover el mouse hacia la derecha o hacia la izquierda.

Instalación de Google Play
Anbox no puede proporcionar la aplicación Google Play Store. Google solo permitirá que los dispositivos certificados se envíen con sus aplicaciones. Esto también es cierto para los dispositivos virtuales. Puede instalarlo manualmente si lo desea, por supuesto.
El proceso que debemos seguir es:
- Instale algunas herramientas de Linux que serán necesarias durante la instalación
- Descargue un script de instalación de GitHub
- ejecutar el script
- Establecer algunos permisos en Anbox
En Ubuntu, el comando para instalar las herramientas es:
sudo apt install wget curl lzip tar descomprimir squashfs-tools

En Manjaro u otra distribución de Arch, usa:
sudo pacman -Sy wget curl lzip tar unzip squashfs-tools
En Fedora, debe escribir:
sudo dnf instalar wget curl lzip tar descomprimir squashfs-tools
Para descargar el script de instalación, en todas las distribuciones, péguelo en una ventana de terminal. “Ctrl + Shift + V” es el atajo para pegar.
wget https://raw.githubusercontent.com/geeks-r-us/anbox-playstore-installer/master/install-playstore.sh

La descarga solo tomará unos minutos. Una vez completado, debemos hacer que el script sea ejecutable. Usemos chmod:
sudo chmod +x install-playstore.sh

Y ahora podemos ejecutar el script.
./instalar-playstore.sh

Esto tardará varios minutos en ejecutarse. Verá varias barras de progreso durante la instalación. También hay largas pausas en las que parece que no pasa nada. Sea paciente y el guión terminará.

Cuando se complete la instalación, abra Anbox. Verá que el icono de Google Play Store se ha agregado a la lista de aplicaciones. Pero no hagas clic en él todavía.

En su lugar, haga clic en el icono de Configuración y haga clic en «Aplicaciones».

Desplácese hacia abajo hasta que vea las entradas «Google Play Services» y «Google Play Store».

Haga clic en la entrada «Servicios de Google Play», desplácese hasta que vea la entrada «Permisos» y haga clic en ella.

Establezca todos los permisos en «Habilitado».

Vuelva a la lista de «Aplicaciones», haga clic en Google Play Store > Permisos y establezca todos los permisos en «Habilitado».
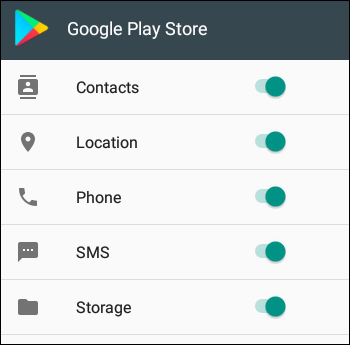
Cierre la aplicación Configuración y haga clic en el icono de Google Play Store. Verá la pantalla de bienvenida de Google Play. Esto significa que la aplicación Google Play Store se comunica felizmente con Google como si estuviera en un dispositivo Android físico.
Haga clic en el botón «Iniciar sesión».

Ingrese su nombre de usuario de Google o número de teléfono inteligente y haga clic en el botón «Siguiente».
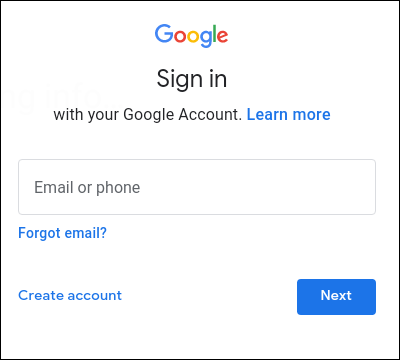
Ingrese su contraseña de Google y haga clic en el botón «Siguiente».

Verá algunas pantallas de términos y condiciones y luego estará en Play Store. Este se comporta exactamente igual que Play Store en su teléfono inteligente. Lo cual debería, porque es realmente lo mismo.

Buscamos una app llamada “Trello” y pulsamos en el botón verde “Instalar”.

Unos momentos después, el ícono de Trello se agregó a la ventana principal de Anbox.

Al hacer clic en el ícono de Trello, se inicia Trello como se esperaba.
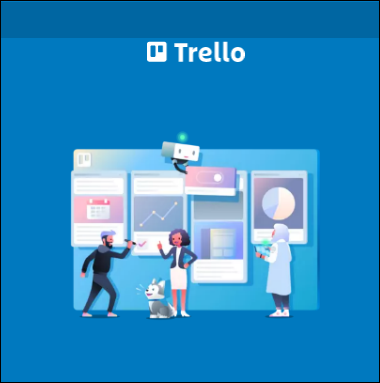
nada es mejor que fácil
Anbox es una respuesta maravillosamente simple para poder instalar aplicaciones de Android en Linux. En el pasado, era posible con un poco de esfuerzo, pero nunca tan fácilmente.
Si está interesado en ejecutar el sistema operativo Android completo en su dispositivo Linux en lugar de solo las aplicaciones, considere instalar Android en VirtualBox.
Cómo instalar Android en VirtualBox