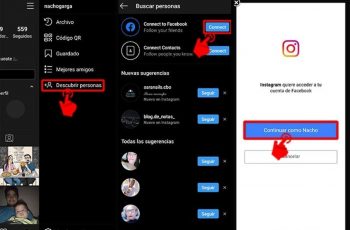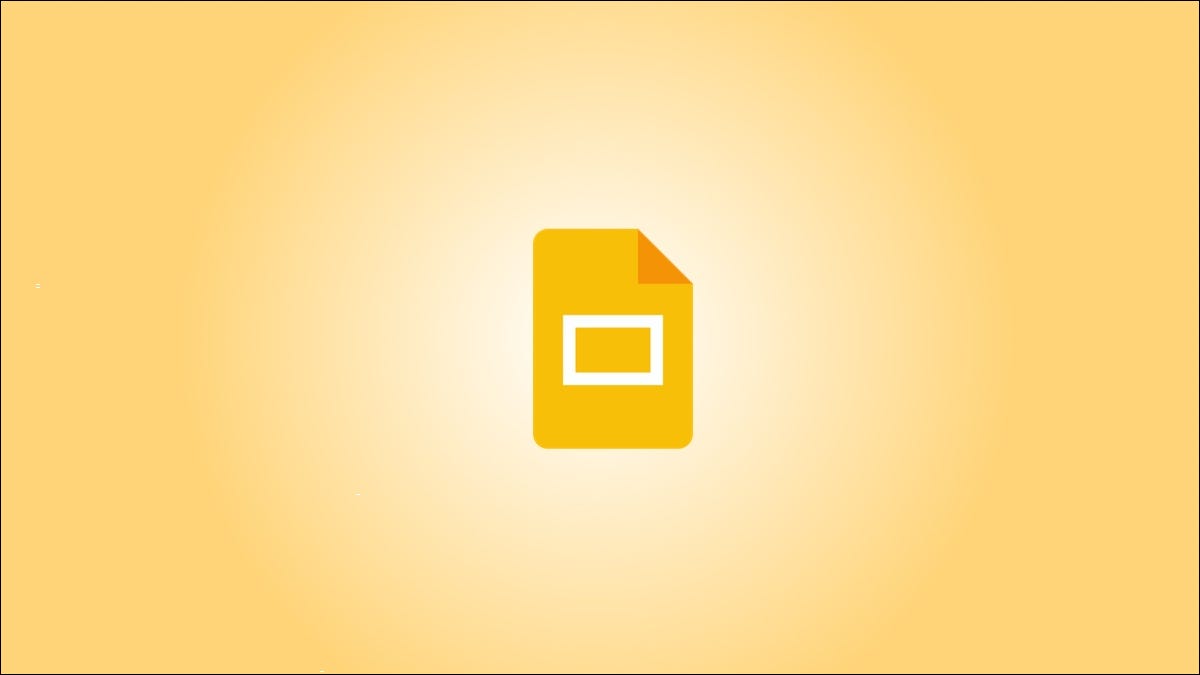
Cuando una diapositiva contiene texto e imágenes, es posible que desee envolver el texto alrededor de estas imágenes para mejorar la legibilidad y la estética general de la diapositiva. Esto es lo que debe hacer.
A diferencia de Google Docs o Microsoft Word, que tienen opciones de ajuste de texto integradas, deberá utilizar una pequeña solución para ajustar el texto alrededor de su imagen en Google Slides. Para que esto funcione, tendrá que reorganizar las posiciones de sus cuadros de texto.
Cómo envolver texto alrededor de imágenes y otras ilustraciones en Microsoft Word
Cómo ajustar texto en presentaciones de Google Slides
Para comenzar, abra su presentación de Google Slides y navegue hasta la diapositiva que contiene la imagen y el texto con los que trabajará. Si aún no ha insertado su imagen, haga clic en Insertar > Imagen y elija la ubicación de la foto. Si aún no tiene texto en la diapositiva, puede agregar un cuadro de texto mediante Insertar > Cuadro de texto.
Cuando todo esté en la diapositiva, podría verse así:

El problema es que todo el texto a la derecha de la imagen está en un solo cuadro de texto. En este caso, no podrá colocar el último párrafo de texto debajo de la imagen, dando la ilusión de un salto de línea, mientras aún se encuentra en el mismo cuadro de texto. La solución aquí es simplemente agregar un nuevo cuadro de texto, copiar y pegar el párrafo inferior en el nuevo cuadro de texto y luego colocarlo de manera que parezca que envuelve la imagen.
Para copiar texto al portapapeles, haga clic y arrastre el cursor sobre el texto para seleccionarlo y presione Ctrl + C (Comando + C en Mac). El texto se resalta en azul cuando se selecciona.

Luego inserte un nuevo cuadro de texto haciendo clic en «Insertar» en la barra de menú y haciendo clic en «Cuadro de texto» en el menú desplegable.

Su cursor cambiará a una cruz una vez seleccionado. Dibuje el cuadro de texto en la diapositiva haciendo clic y arrastrando el cursor.
Luego presione Ctrl + V (Comando + V en Mac) para pegar el texto. Asegúrese de eliminar el texto que copió y pegó del otro cuadro de texto.
Ahora podrías tener algo como esto:
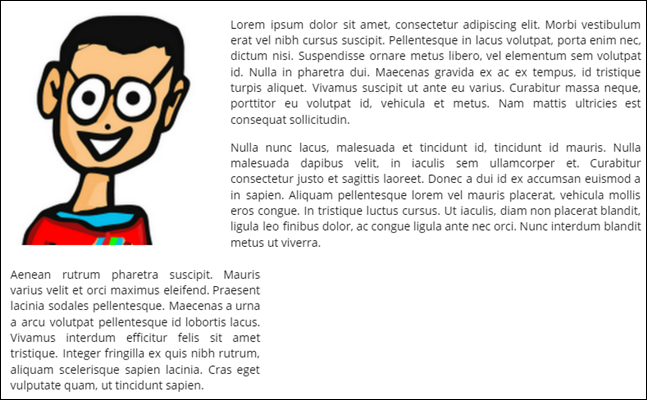
El siguiente paso es ajustar el cuadro de texto inferior para alinearlo con el lado izquierdo de la imagen y el lado derecho del cuadro de texto derecho. Haga clic en el cuadro de texto para seleccionarlo, luego haga clic y arrastre los controladores para ajustarlo.
Después de algunos ajustes, podrá hacer que el texto se ajuste alrededor de la imagen, como si usara una herramienta integrada.

Si bien puede parecer una solución complicada para envolver texto en imágenes, en realidad solo aprovecha algunas de las funciones más básicas de Google Slides. Siga aprendiendo estos conceptos básicos y eventualmente se convertirá en un maestro en la creación de presentaciones de apariencia profesional.
La guía para principiantes de Presentaciones de Google