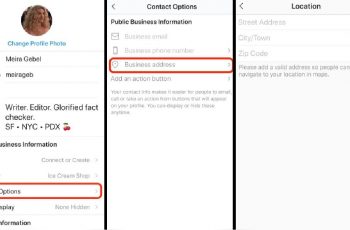En el artículo de hoy aprenderás cómo Cómo habilitar el micrófono de los auriculares en la PC.
Imagínese esto: tiene un nuevo par de auriculares con un micrófono incorporado. Luego, con entusiasmo, los conecta a su PC para comenzar su día completo de clases online, llamadas o chat de juegos.
Pero no importa lo que hagas, ¡nadie puede oírte!
A nadie le gusta que interrumpan sus comunicaciones, especialmente cuando realmente necesita que lo escuchen. No se puede negar lo frustrante que es cuando las instrucciones no llegan al otro lado.
Esto es especialmente angustioso cuando el problema solo ocurre cuando usa sus auriculares con su PC.
¡No se preocupe! Incluso con los mejores auriculares, no obtendrá la mejor experiencia de entrada de micrófono hasta que lo haya configurado correctamente.
Cómo habilitar el micrófono de los auriculares en la PC
Para ¿Habilitar el micrófono de los auriculares en la PC? Conecte sus auriculares al sistema. Haga clic derecho en el icono del altavoz en la bandeja del sistema (icono de volumen) y seleccione suena.
ir a la pestaña Grabación. Si el micrófono de sus auriculares aparece en la lista de dispositivos de audio, haga clic con el botón derecho y seleccione Establecer como dispositivo predeterminado.
Eso sí, es posible que el micrófono de tus auriculares no aparezca en la pestaña Grabación. El auricular aparecerá en la pestaña reproducción, pero su micrófono no aparecerá en la pestaña Grabación. En este caso, tiene un problema con el controlador.
 Cómo habilitar el micrófono de los auriculares en la PC
Cómo habilitar el micrófono de los auriculares en la PC
Para solucionar el problema del controlador, busque y abra el Gerenciador de dispositivos. Expandir controladores de dispositivos sonido, video y juegos.
Aquí, debe buscar su dispositivo de audio. Esta será su tarjeta de sonido y tendrá un nombre como Dispositivo de audio de alta definición o algo similar. Haga clic derecho y seleccione propiedades en el menú contextual.
En la ventana propiedadesve a la pestaña conductor. clickea en actualizar controlador> navegar por mi computadora por software de controlador> Permitirme elegir de una lista de controladores disponibles en mi computadora.
En la lista, busque y seleccione el controlador de audio Realtek. Instale este controlador y reinicie el sistema después de instalarlo.
 Cómo habilitar el micrófono de los auriculares en la PC
Cómo habilitar el micrófono de los auriculares en la PC
Después de que el sistema se reinicie, conecte los auriculares. Si ve un mensaje en la pantalla que le pregunta qué tipo de auricular ha conectado, seleccione la opción para auriculares con micrófono.
Esto es probablemente algo que solo sucede en las computadoras portátiles Dell, pero puede obtener algo similar en otros sistemas.
Su auricular y micrófono ahora deberían funcionar. Si el micrófono sigue sin funcionar, repite el primer paso descrito en esta publicación, es decir, configura el micrófono como el dispositivo de entrada predeterminado.
Si Windows 10 no puede enumerar los controladores de audio Realtek en el Administrador de dispositivos, deberá descargarlos e instalarlos manualmente.
Cómo habilitar/deshabilitar el micrófono de los auriculares en Windows 10
Si sus auriculares ya están configurados como su dispositivo de entrada predeterminado, pero aún no funciona, podría deberse a que está deshabilitado en su configuración de sonido.
Uso de las propiedades del dispositivo
- Abra Configuración y haga clic en la sección «Sistema».
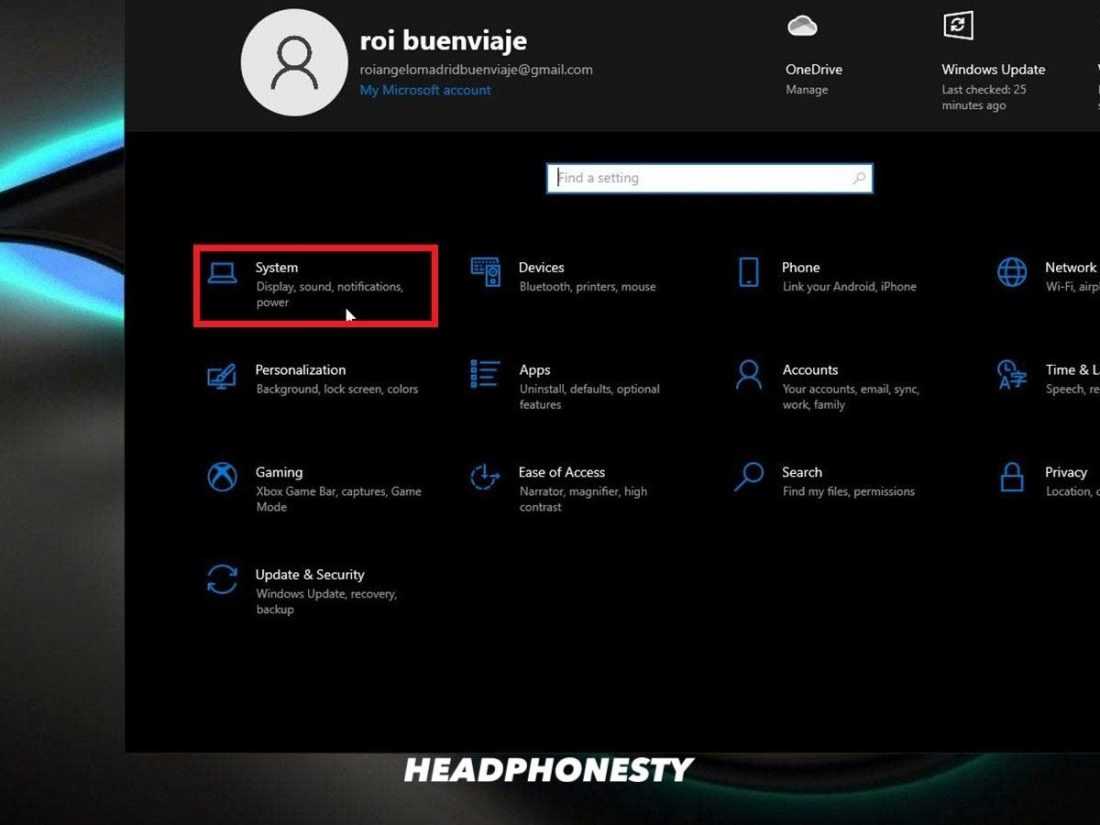 Seleccione «Sistema»
Seleccione «Sistema»
- Haga clic en la sección «Sonido». En la sección «Entrada», seleccione la opción «Propiedades del dispositivo».
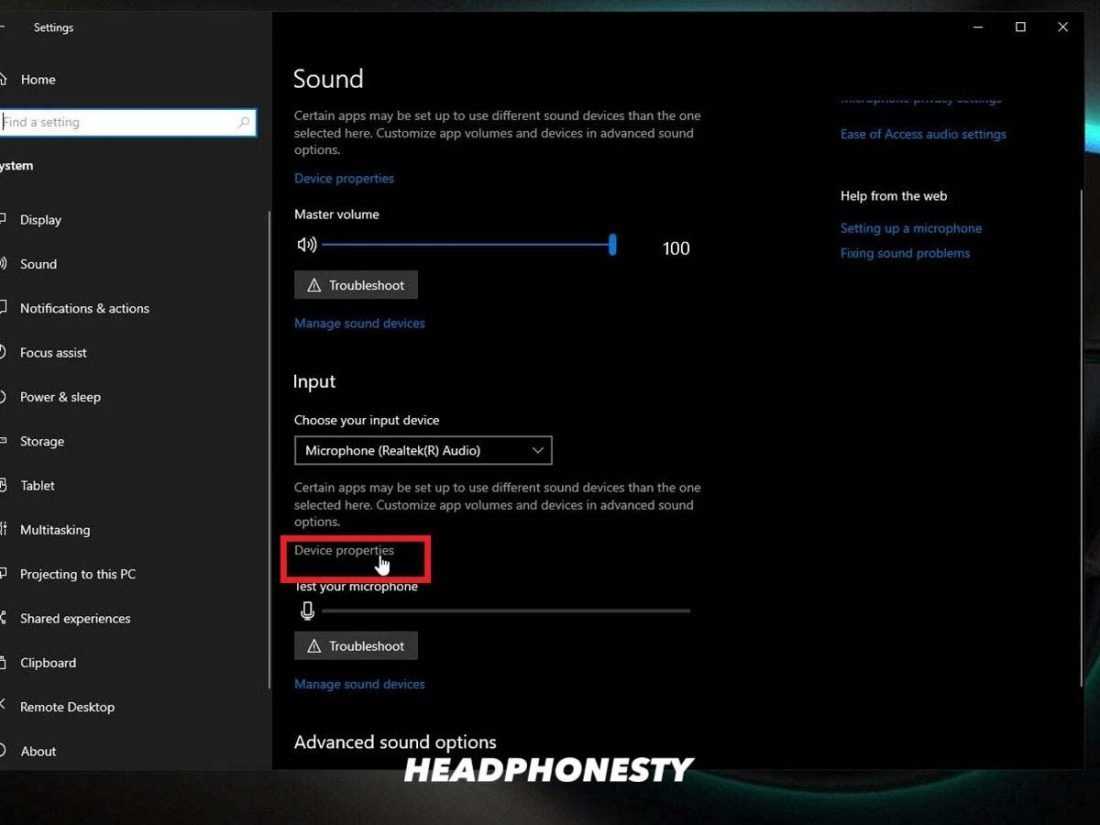 Haga clic en «Propiedades del dispositivo»
Haga clic en «Propiedades del dispositivo»
- Su micrófono debe estar activado de forma predeterminada. Para un volumen más alto, arrastre el navegador en la barra de volumen hacia la derecha y viceversa para un volumen más bajo.
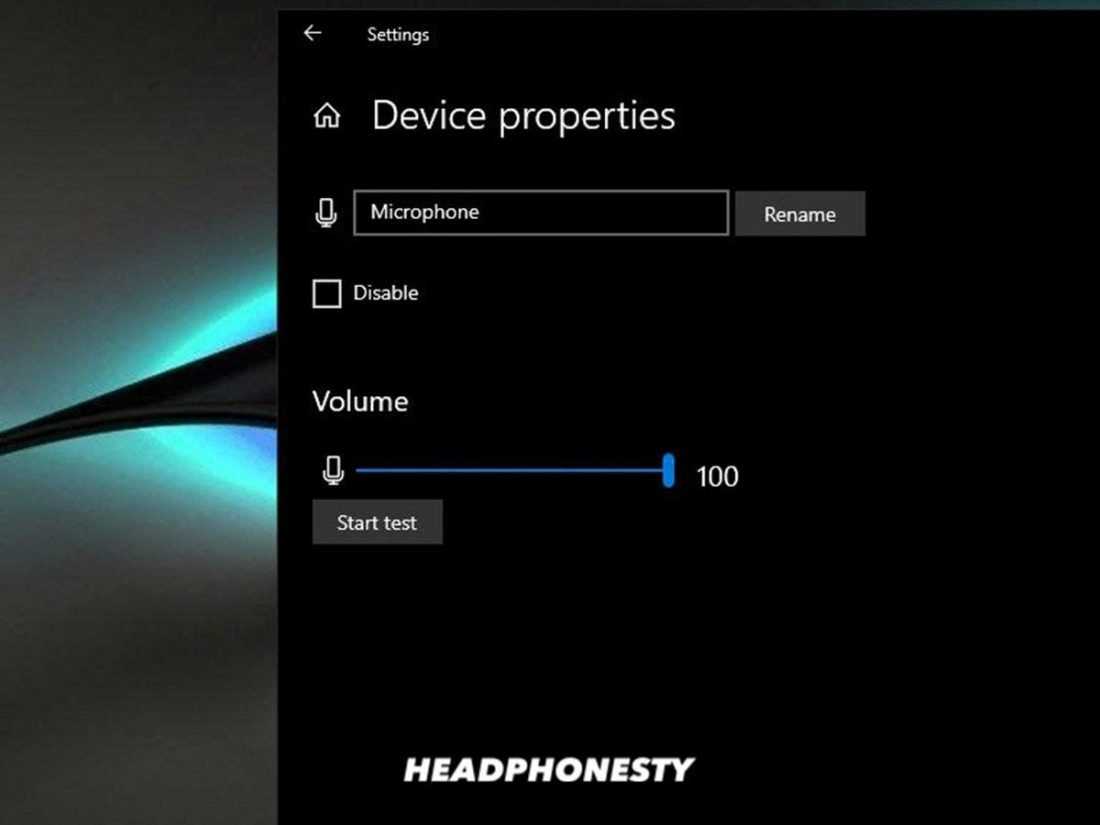 propiedades del dispositivo
propiedades del dispositivo
- Marque o desmarque la opción «Desactivar» para apagar/encender el dispositivo respectivamente. Al completar este paso, Windows 10 y las aplicaciones no tendrán acceso al micrófono.
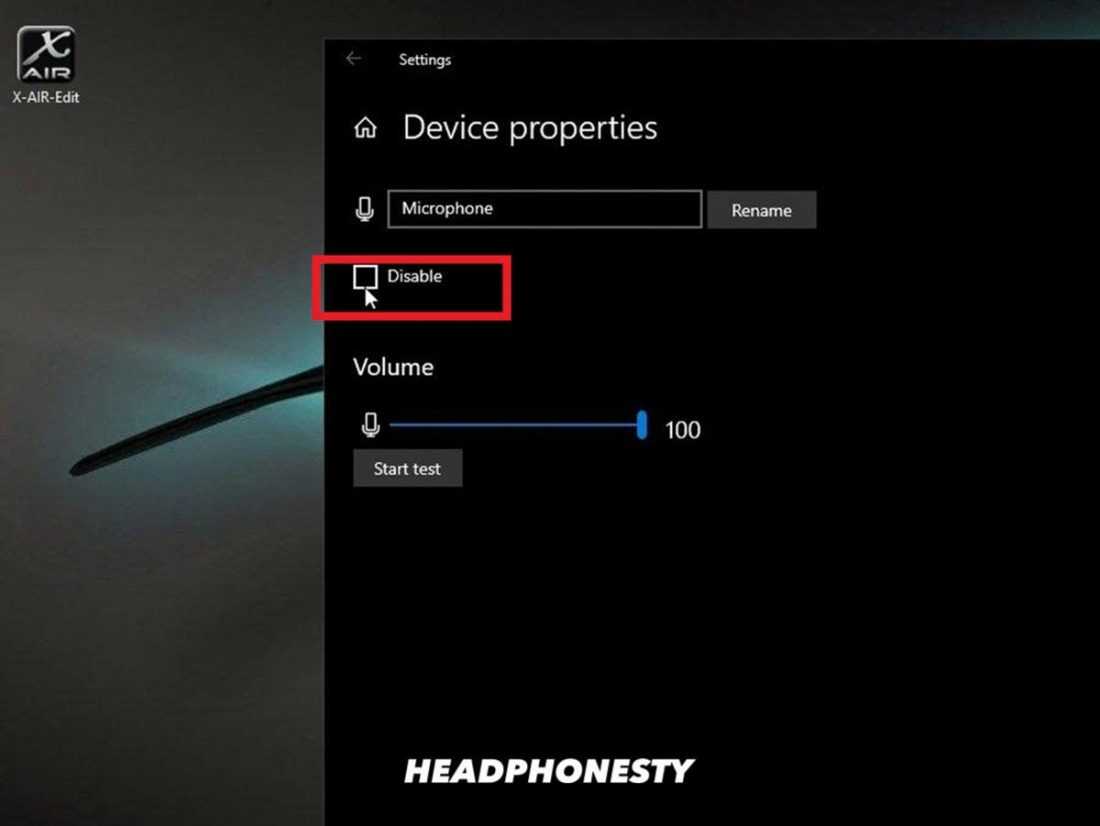 deshabilitar el micrófono
deshabilitar el micrófono
Uso de la opción ‘Administrar dispositivos de sonido’
Si desea habilitar o deshabilitar uno o más micrófonos, puede seguir estos pasos:
- Abra Configuración y haga clic en la sección «Sistema».
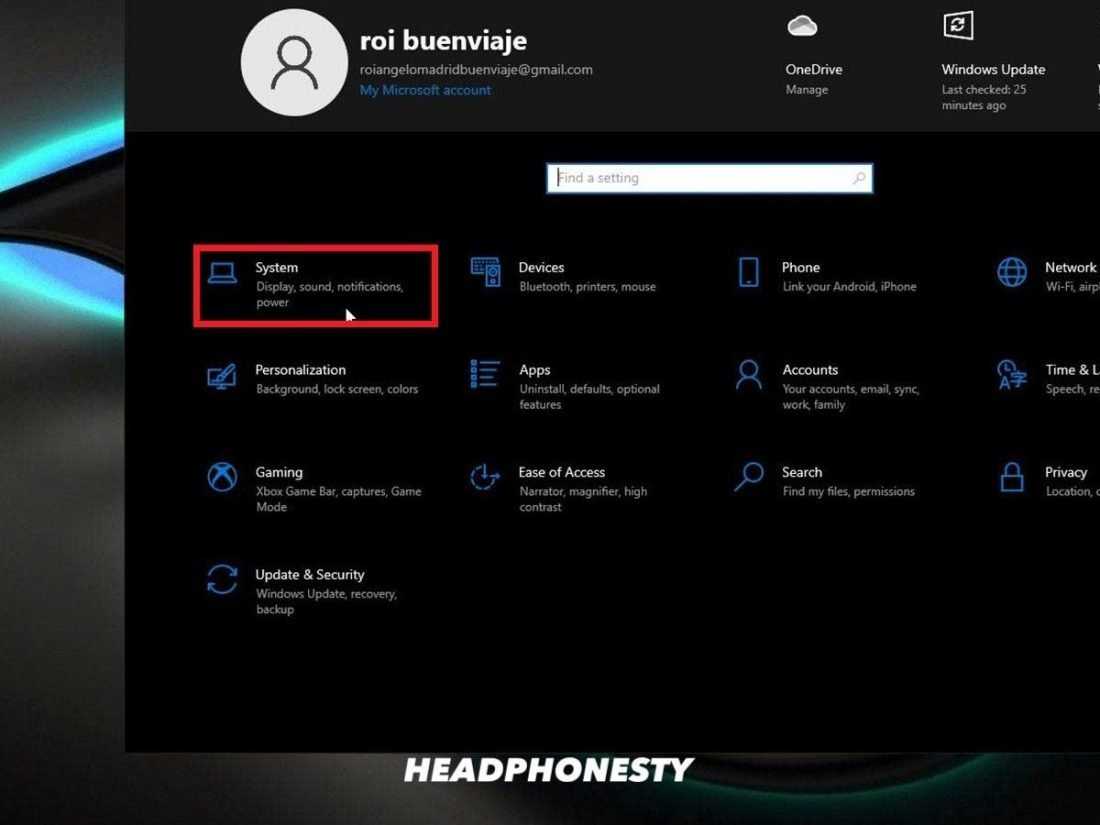 Ir a «Sistema»
Ir a «Sistema»
- Haga clic en la sección «Sonido». En la sección «Entrada», seleccione la opción Administrar dispositivos de sonido.
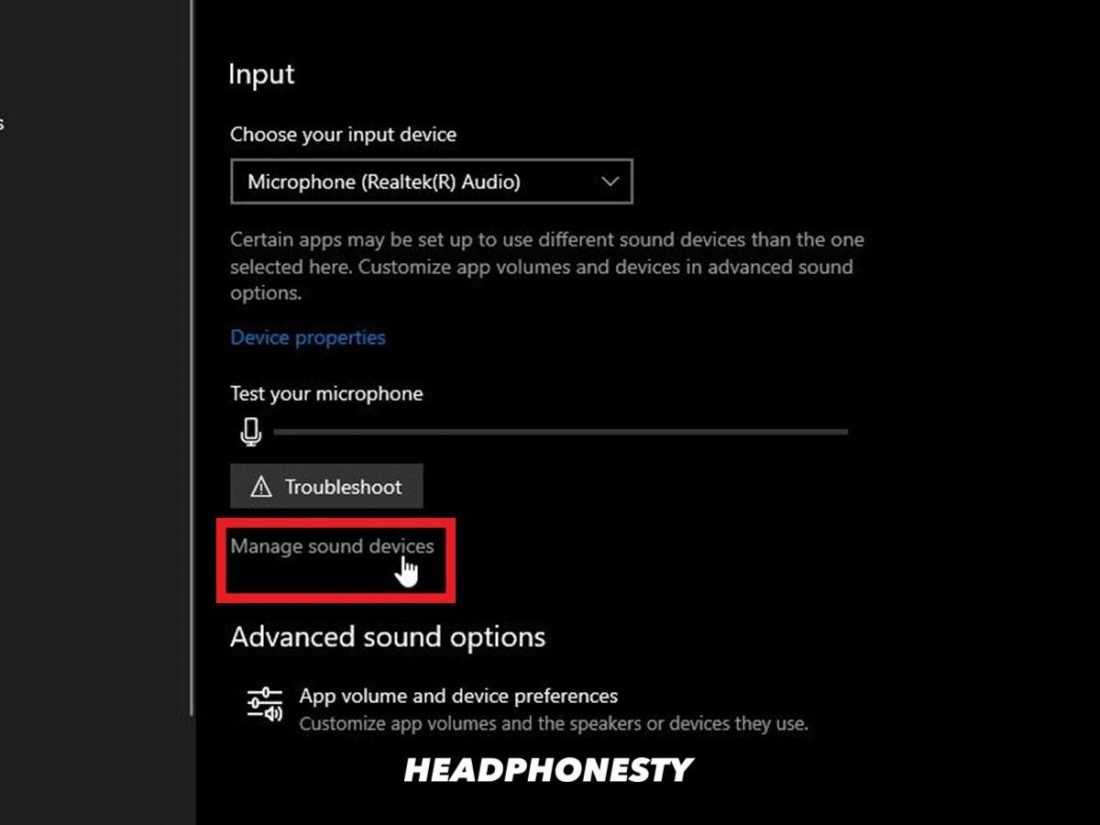 Administrar dispositivos de sonido
Administrar dispositivos de sonido
- En la sección «Dispositivos de entrada», seleccione el micrófono.
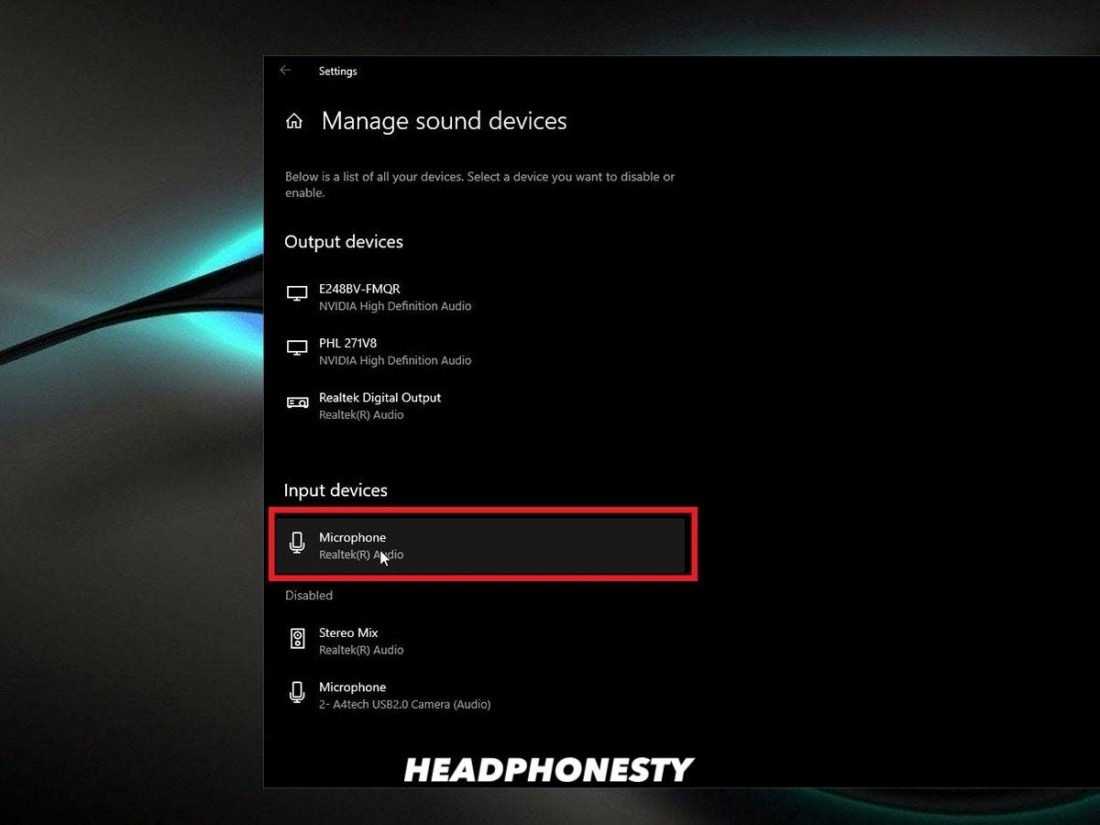 seleccione el micrófono
seleccione el micrófono
- Haga clic en el botón «Deshabilitar/Habilitar» para deshabilitar o habilitar el dispositivo respectivamente.
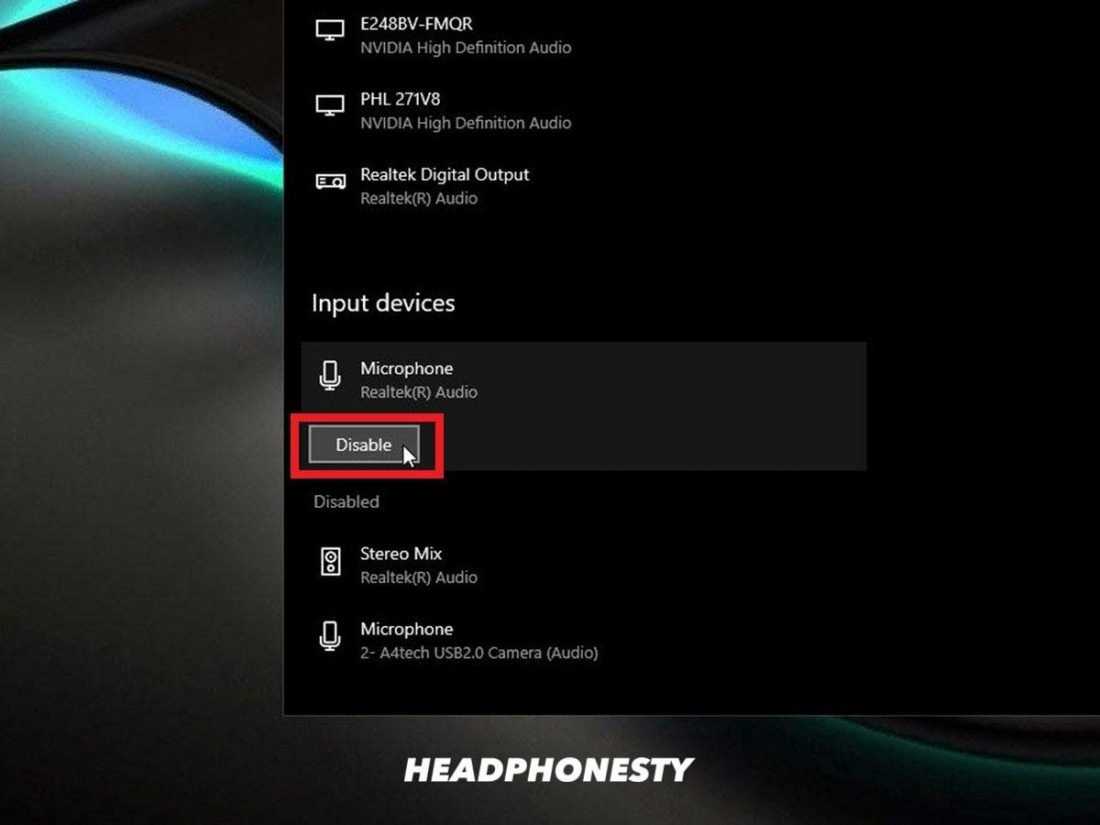 Deshabilitar o habilitar el micrófono
Deshabilitar o habilitar el micrófono
- Repita los pasos 3 y 4 para desactivar varios micrófonos. Al completar los pasos anteriores, Windows 10 y las aplicaciones no tendrán acceso a los micrófonos deshabilitados.
Cómo ajustar el volumen del micrófono de los auriculares en una PC con Windows 10
Por supuesto, la configuración predeterminada del micrófono en su PC con Windows podría no ser suficiente para complacer a todos. Es por eso que Windows permite a los usuarios ajustar manualmente el volumen del micrófono.
Esto es excelente para cuando sus auriculares funcionan pero sus compañeros de equipo aún no pueden escucharlo correctamente.
Si desea ajustar el volumen de entrada del micrófono actual, siga estos pasos:
- Vaya a «Sistema» en la pestaña de configuración.
- Haga clic en la sección «Sonido» y seleccione la opción «Panel de control de sonido».
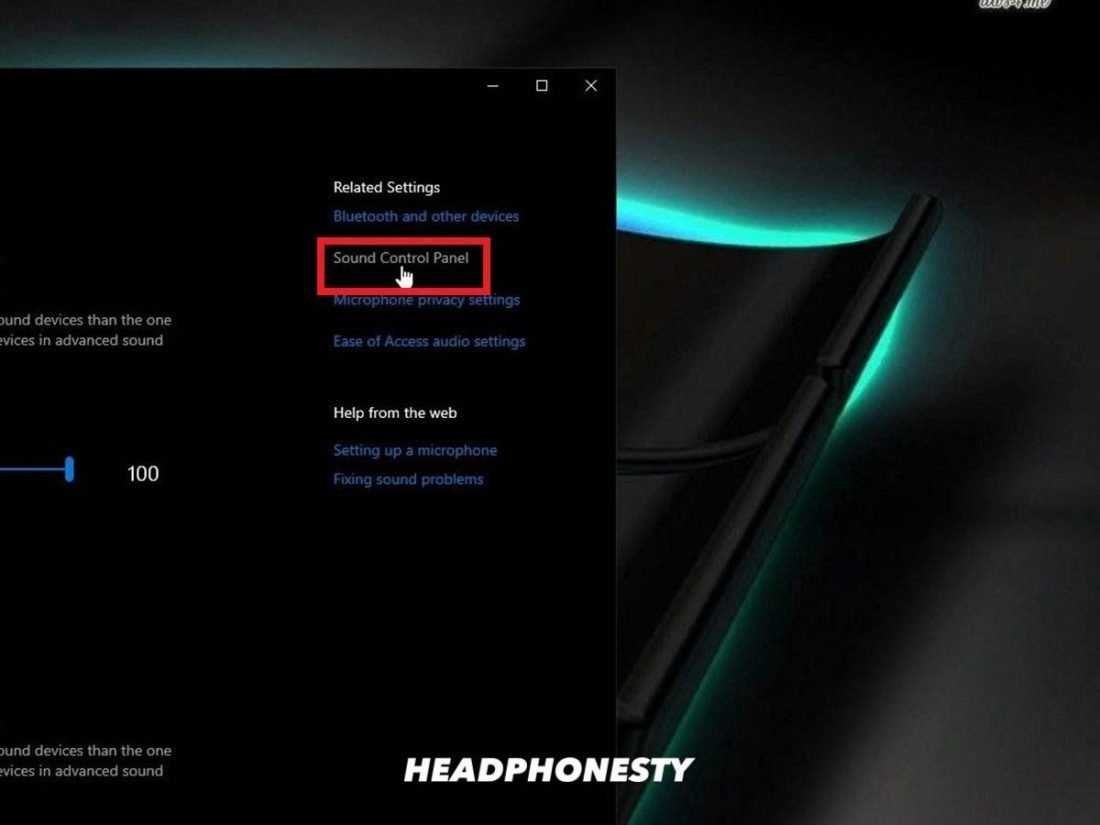 panel de control de sonido
panel de control de sonido
- Haga clic en la pestaña «Grabación». Seleccione «Micrófono» y haga clic en el botón «Propiedades».
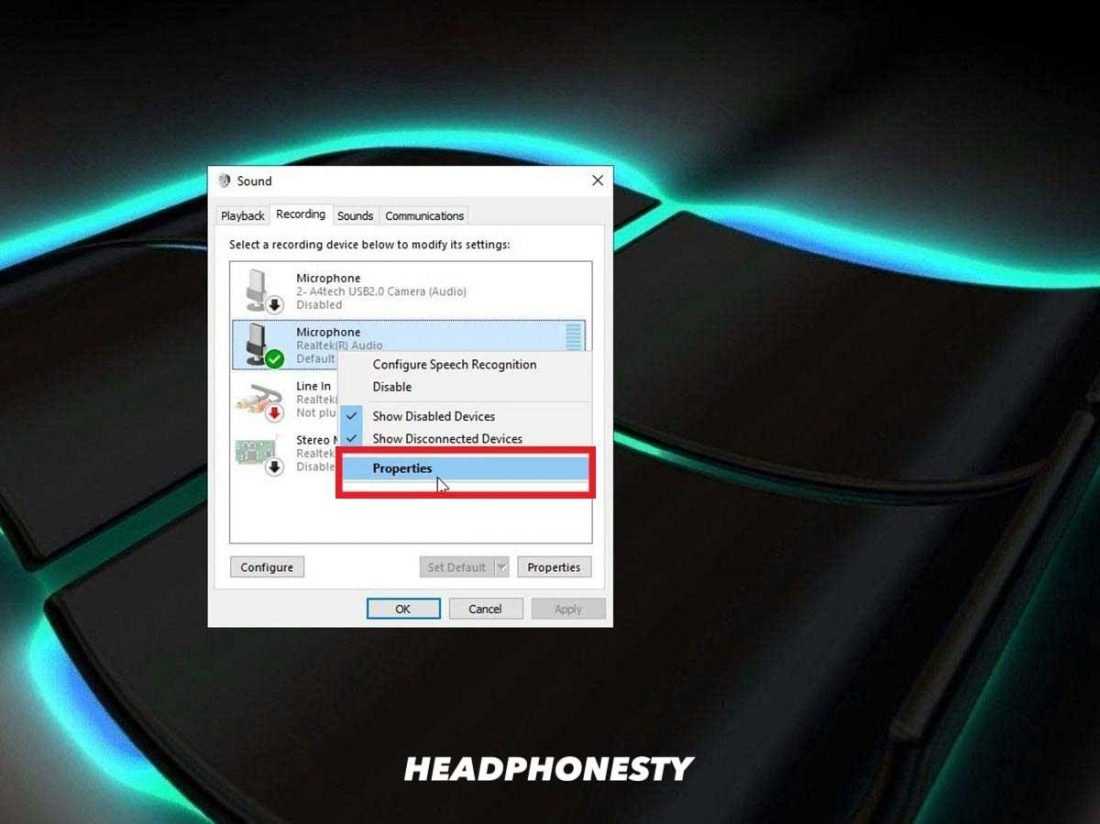 propiedades del micrófono
propiedades del micrófono
- Haga clic en la pestaña «Niveles» y arrastre el control deslizante «Amplificación del micrófono». Para un sonido más fuerte, muévase hacia la derecha. Para menos sonido, muévase hacia la izquierda.
No debe subir demasiado los niveles del micrófono, ya que corre el riesgo de producir un sonido distorsionado.
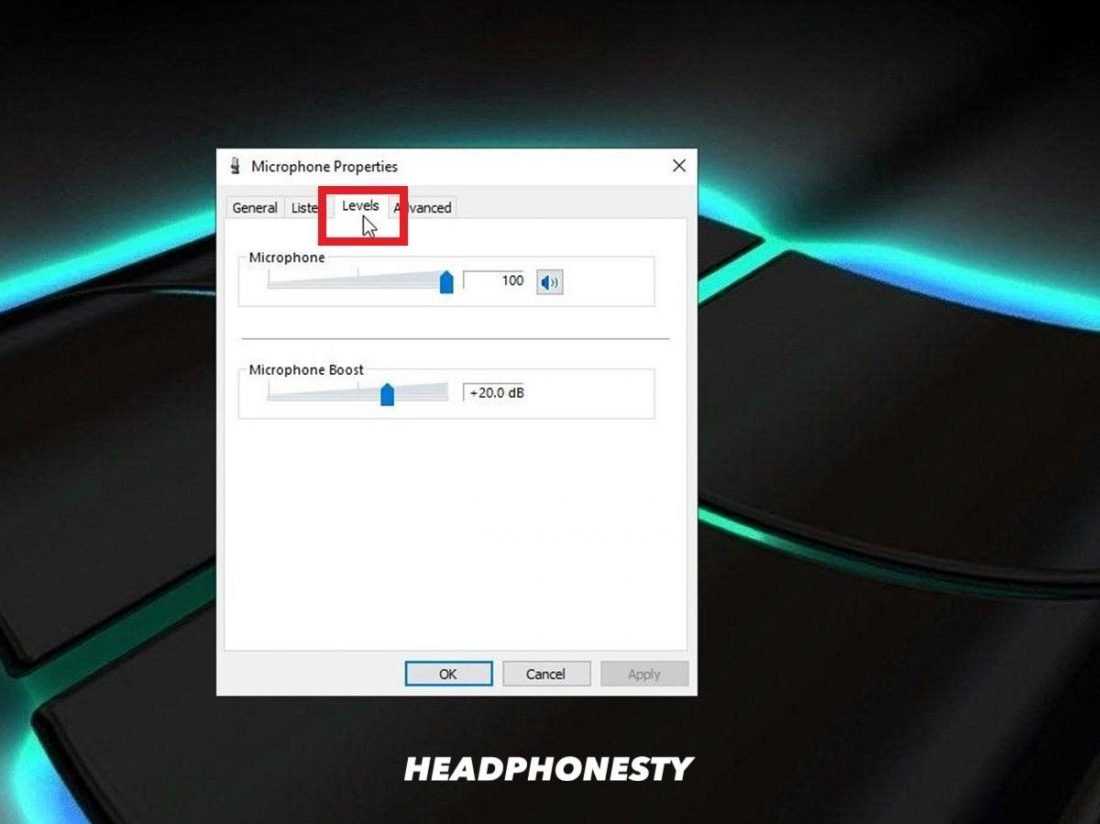 niveles de micrófono
niveles de micrófono