Às vezes, quando você tenta executar um software ou aplicativo no Windows 10/11, recebe o erro “este aplicativo não pode ser executado no seu computador”.
Por mais irritante que isso possa ser, tenha calma e forneceremos as 10 principais soluções para corrigir esse problema. Experimente-os agora para se livrar do erro.
Com computadores, as coisas nem sempre funcionam como esperado. Por exemplo, pode acontecer conosco que um determinado aplicativo ou software não pode ser iniciado e uma mensagem de erro aparece dizendo
Este aplicativo não pode ser executado em seu pc
Contenidos
- Este aplicativo não pode ser executado em seu pc
- O Safe Fix não pode executar um aplicativo no Windows 10/11
- Solução 1: Baixe e instale a versão correta dos programas
- Solução 2: atualize seu Windows 10/11
- Solução 3 – Crie uma nova conta de administrador
- Solução 4 – Desative o SmartScreen
- Solução 5 – Habilite o sideload do aplicativo
- Solução 6 – Atualize a Windows Store
- Solução 7 – Use o Verificador de arquivos do sistema
- Solução 8 – Repare seu registro
- Solução 9 – Verifique se há erros de disco
- Solução 10 – Desabilitar proxy ou VPN
- Outras soluções possíveis
 Este aplicativo não pode ser executado em seu pc
Este aplicativo não pode ser executado em seu pc
É uma das mensagens de erro mais famosas e afetou muitos usuários do Windows 10/11. Até foi discutido em fóruns, como o Reddit. “Este aplicativo não pode ser executado no seu computador. Para encontrar uma versão adequada para o seu PC.
Consulte o editor do software”, como mostrado abaixo.
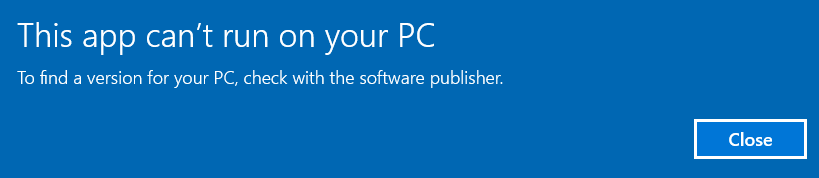
Para simplificar, esse erro pode ocorrer com diferentes tipos de aplicativos, por exemplo, nos aplicativos padrão do Windows, com jogos antigos e programas de terceiros projetados para o sistema operacional Windows.
Pode vir em diferentes formatos, aqui estão os mais comuns:
- Este aplicativo não pode ser executado em seu PC, acesso negado.
- Não é possível executar este aplicativo em seu computador, verifique com o editor do software.
- Não é possível executar este aplicativo no seu PC Kaspersky, Bitdefender, Avast.
- Este aplicativo não pode ser executado no arquivo de lote do seu PC.
- Este aplicativo não pode ser executado no erro da Windows Store do seu PC.
- Este aplicativo não pode ser executado em seu erro de jogo para PC.
Se essas mensagens também estão incomodando você, não se preocupe muito com isso. Por mais irritante que pareça, é um problema fácil de corrigir, desde que você encontre a raiz do problema. Siga as instruções abaixo e você pode facilmente corrigir este aplicativo não pode abrir o problema.
O Safe Fix não pode executar um aplicativo no Windows 10/11
Das várias soluções existentes para corrigir o Windows 10/11 não pode executar um problema de aplicativo, resumimos as 10 principais soluções para você. Experimente-os de acordo com a sua situação.
Solução 1: Baixe e instale a versão correta dos programas
Um dos principais motivos para esse problema ocorrer é que você baixou e instalou o programa errado no seu PC com Windows 10/11.
Por exemplo, você pode ter uma versão de 32 bits do sistema operacional Windows, mas baixou o programa para sistemas de 64 bits.
Para começar, verifique se você está tentando executar a versão correta do aplicativo.
Passo 1 – Vá para o ícone Este PC e clique com o botão direito do mouse para clicar em Propriedades .
Passo 2 – Na janela pop-up, você pode ver se o sistema operacional Windows 10/11 que você está executando é de 32 bits ou 64 bits na seção Sistema .
Passo 3 – Clique com o botão direito do mouse no aplicativo que não pode ser aberto e escolha a opção Propriedades .
Passo 4 – Na aba Compatibilidade , marque a opção Executar este programa em modo de compatibilidade para: (recomenda-se escolher o Windows 8) e a opção Executar este programa como administrador .
Passo 5 – Por fim, clique em Aplicar e depois em OK .
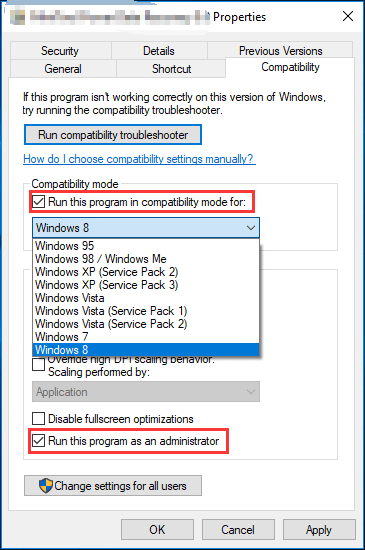
Solução 2: atualize seu Windows 10/11
Um lembrete rápido, a Microsoft continua constantemente lançando atualizações para o Windows para melhorar a estabilidade do sistema operacional e corrigir vários problemas.
Portanto, verifique se você está executando a atualização mais recente do sistema operacional.
Aviso: A atualização do sistema operacional pode ser arriscada porque os dados podem ser perdidos. Portanto, em primeiro lugar, você deve fazer backup de seus arquivos importantes.
Faça um backup antes de atualizar
Como fazer backup de arquivos importantes? Normalmente, é recomendável usar o software de backup do Windows.
A partir daqui, recomendamos que você use o MiniTool ShadowMaker Trial Edition, que é compatível com o Windows 10/11/8/7.
Ele foi projetado para fazer backup de arquivos, sistema operacional, discos e uma partição com apenas alguns cliques. Para fazer o backup com sucesso, faça o download clicando no botão abaixo e experimente.
Etapa 1: Após iniciar o MiniTool ShadowMaker, escolha a opção de criar um backup para o computador local clicando no botão Conectar à esquerda.
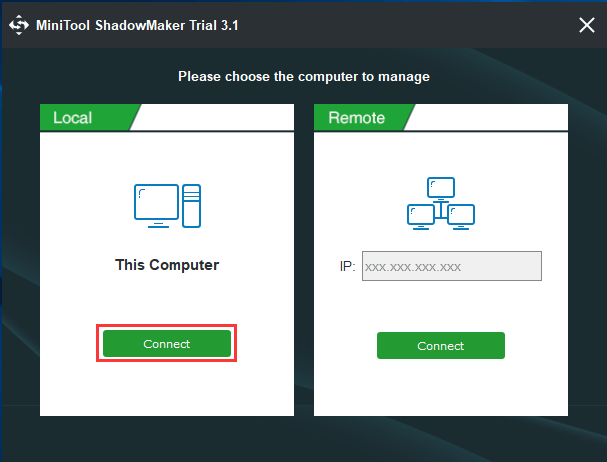
Etapa 2: Na página Backup, vá para Disco e partição > Pastas e arquivos.
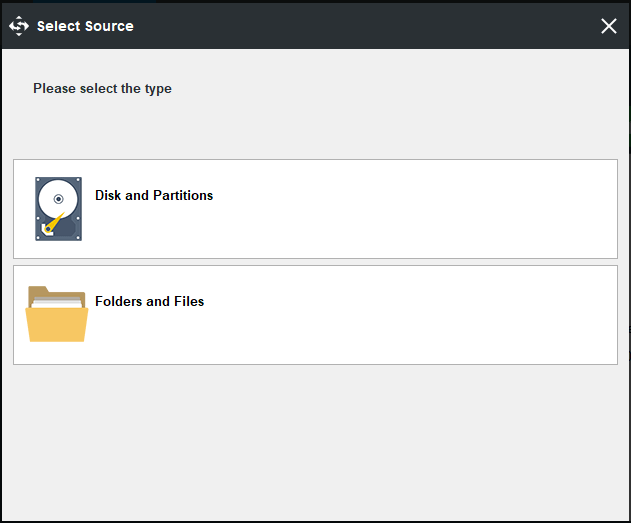
Em seguida, escolha os arquivos que deseja fazer backup.

Passo 3: Em seguida, entre na seção Destino para escolher o local para salvá-los.
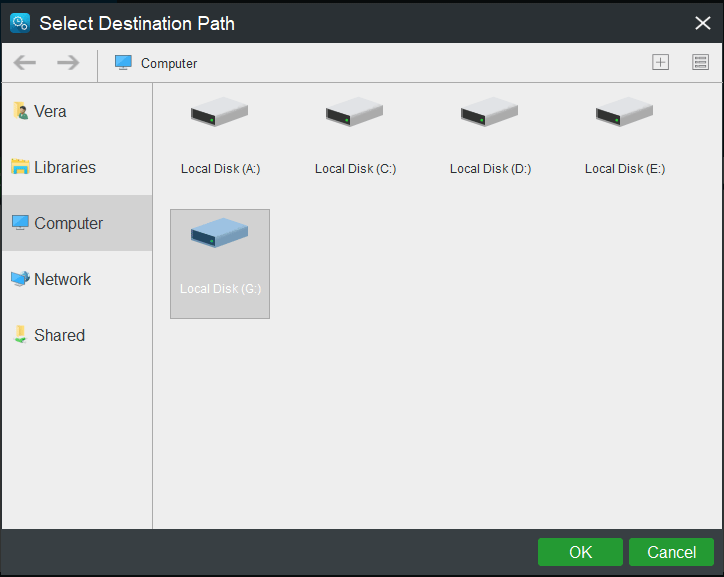
Passo 4 – Por fim, você pode iniciar o backup clicando no botão Backup Now .
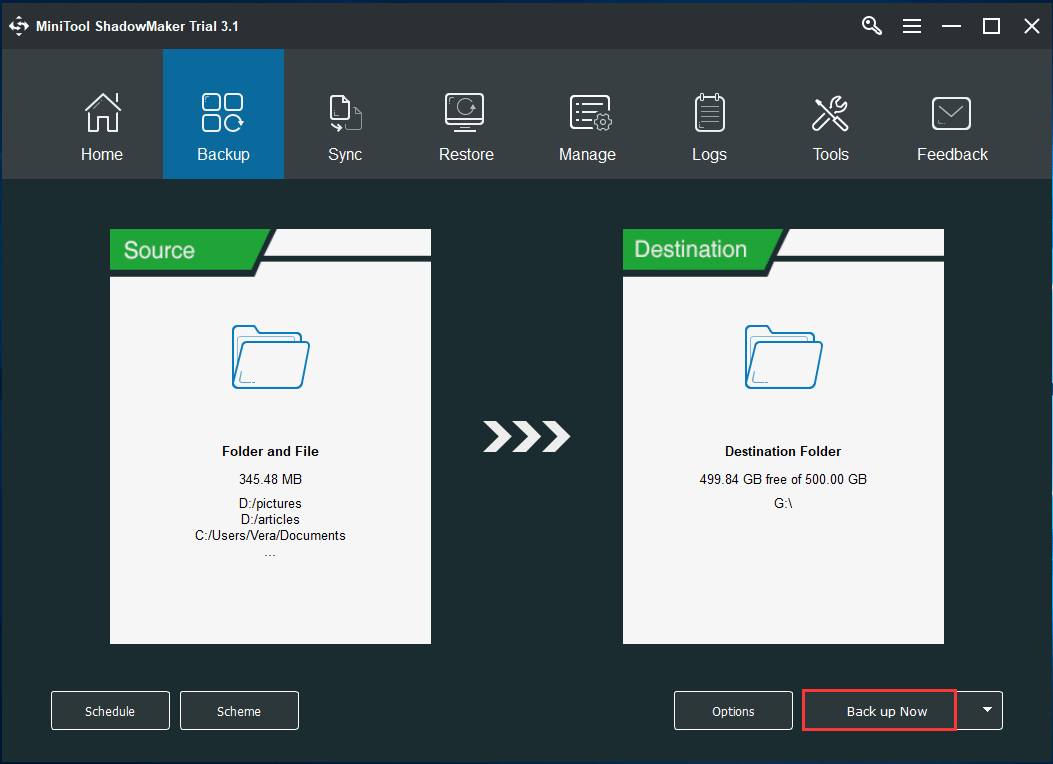
Quando seus arquivos são copiados, é hora de atualizar seu sistema operacional.
Atualizar o sistema operacional
Para acessar a seção Windows Update, vá para Configurações > Atualização e segurança.
Então você pode verificar se há atualizações sugeridas na tela. Em caso afirmativo, instale as atualizações disponíveis para corrigir este aplicativo não pode executar este problema de aplicativo no seu computador.

Solução 3 – Crie uma nova conta de administrador
Solução 3 – Criar uma nova conta de administrador Isso pode ser causado por algo relacionado à sua conta de usuário em seu computador.
Para corrigir esse problema, é uma boa ideia mudar para uma nova conta de usuário em seu computador. Siga estas etapas para criar esta conta no Windows 10/11:
Passo 1 – Abra Configurações para escolher a opção Contas .
Etapa 2 – Navegue até a guia Família e outras pessoas e escolha Adicionar um membro da família .
Passo 3 – Clique em Não tenho as informações de login desta pessoa .
Passo 4 – Agora clique em Adicionar um usuário sem uma conta da Microsoft .
Etapa 5 – Digite o nome de usuário e a senha da nova conta de administrador.
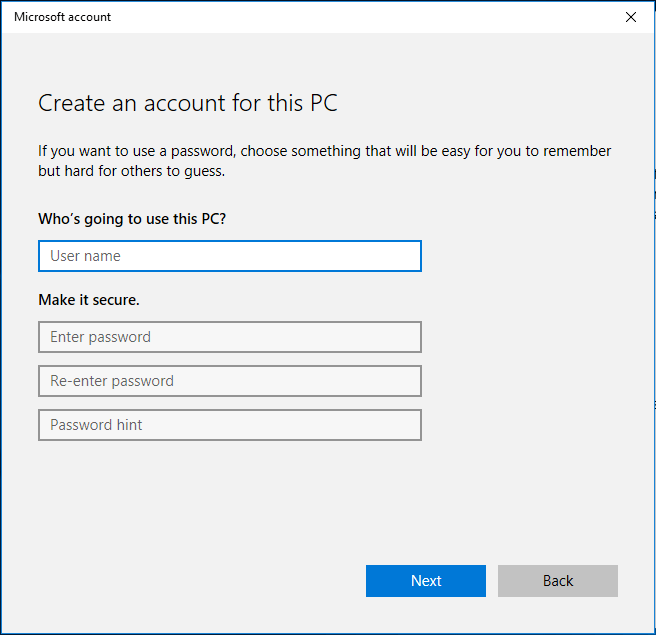
Passo 6 – Esta nova conta aparecerá na seção de outros usuários . Basta clicar nele e depois escolher a opção Alterar tipo de conta .
Passo 7 – Escolha Admin no menu na parte superior da tela pop-up e clique em OK para finalizar.

Solução 4 – Desative o SmartScreen
Os golpes de phishing e malware estão se tornando cada vez mais sofisticados nos dias de hoje, portanto, não é preciso dizer que ter ferramentas confiáveis é importante para proteger seu computador contra ameaças.
No Windows 10/11, o utilitário Smart Display é um bom exemplo. No entanto, às vezes pode ser tão sensível que certos aplicativos podem não ser executados no seu PC.
Portanto, é melhor desativá-lo temporariamente e verificar se o problema “não é possível executar este aplicativo no seu computador” ocorre.
Para faze-lo:
1. Pressione Win + S para abrir a caixa de pesquisa e digite smartscreen na caixa.
2. Clique em Controle de aplicativo e navegador nos resultados da pesquisa.
3. A Central de Segurança do Windows Defender aparecerá. Em seguida, escolha Desativado na seção Verificar aplicativos e arquivos .
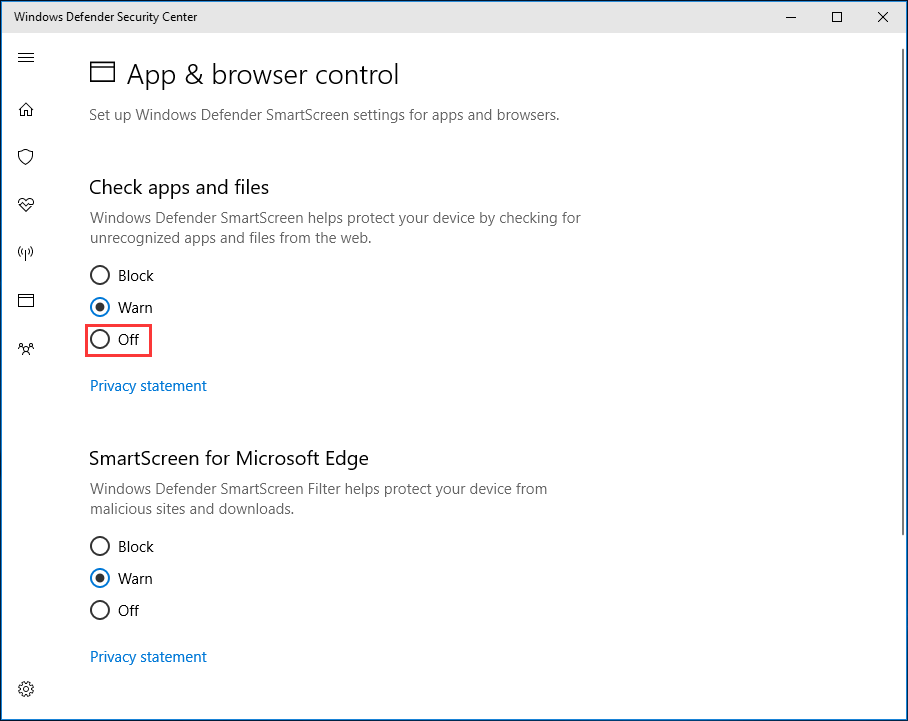
4. Um pequeno pop-up do Windows aparecerá solicitando que você conceda privilégios de administrador para continuar. Basta clicar em Sim para continuar.
5. Reinstale o aplicativo que não pode ser aberto e verifique se o aplicativo não pode ser executado no seu PC. O problema ainda ocorre.
Se o aplicativo ainda não puder ser executado no Windows 10/11, altere a configuração do Windows SmartScreen para Avisar e tente os outros métodos abaixo.
Solução 5 – Habilite o sideload do aplicativo
Essa é outra maneira bastante eficaz de lidar com as várias variantes do erro “este aplicativo não pode ser executado no seu computador”.
App Sideloading é um recurso que pode ser ativado quando o modo de desenvolvedor está ativado para aplicativos ou programas.
Esta é outra correção bastante eficaz para erros como Este aplicativo não pode ser executado no seu PC. App Sideloading é um recurso que pode ser ativado quando o modo de desenvolvedor está ativado para aplicativos ou programas.
Para habilitar esse recurso, você deve fazer o seguinte:
1. Vá para Iniciar > Configurações > Atualização e segurança .
2. Clique em Para Desenvolvedores no painel esquerdo, escolha a opção Modo de Desenvolvedor na seção Usar Recursos do Desenvolvedor .
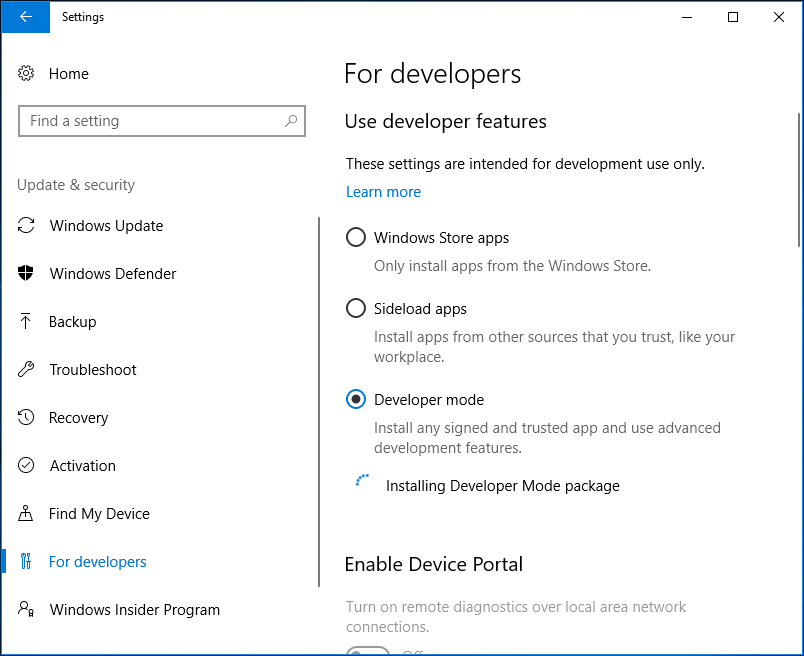
Quando o modo de desenvolvedor já estiver ativado, o sideload do aplicativo também será ativado. Quando este for o caso, reinicie o Windows 10/11 e verifique se o aplicativo pode ser executado corretamente agora.
Solução 6 – Atualize a Windows Store
Quando o aplicativo da Windows Store não abre no seu PC com Windows 10/11, algum bug temporário pode estar afetando a versão instalada da loja. Nesse caso, a solução mais eficaz será atualizá-lo diretamente para corrigir os bugs e avarias.
Passo 1 – Entre no menu Iniciar para encontrar e abrir a janela da Microsoft Store .
Passo 2 – Clique no menu de 3 pontinhos no canto superior direito e escolha a opção Downloads e atualizações .
Etapa 3 – Clique no botão Baixar atualizações .
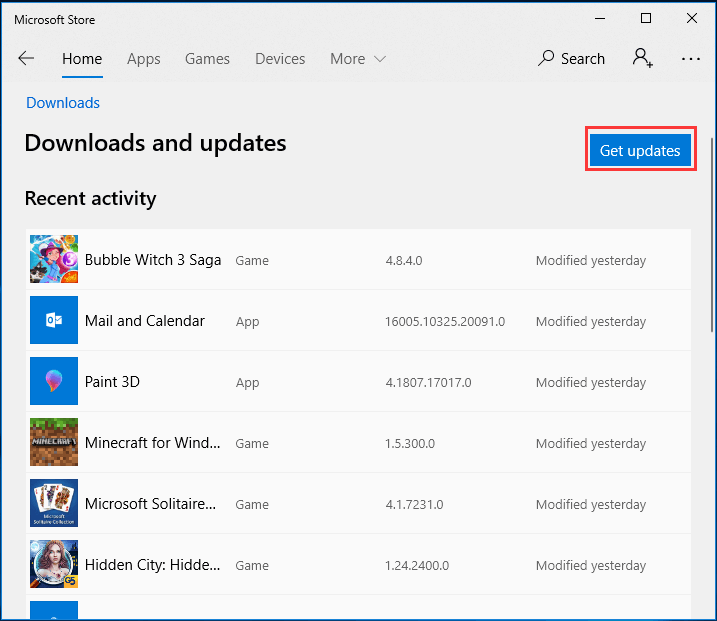
Solução 7 – Use o Verificador de arquivos do sistema
O System File Checker (SFC) é um utilitário de sistema integrado que verifica todos os arquivos do sistema em busca de danos e corrupção em seu computador.
Quando uma verificação SFC é executada e são encontrados arquivos de sistema corrompidos, o utilitário os substitui por cópias em cache. Ele é responsável por verificar a integridade de todos os arquivos protegidos do sistema.
Com sua ajuda, é possível corrigir quaisquer problemas subjacentes que possam estar causando este aplicativo não pode abrir o erro no seu computador Windows 10/11.
Passo 1 – Execute o prompt de comando como administrador.
Passo 2 – Digite sfc /scannow e pressione enter .

Aguarde pacientemente até que a verificação esteja 100% concluída. Em seguida, saia desta janela do CMD e reinicie o seu PC para verificar se o aplicativo não pode executar o problema ainda ocorre ou não.
Dica: Às vezes, o comando de varredura SFC pode falhar com uma mensagem de erro. Se isso acontecer com você, você pode ler este artigo relacionado: Corrigir SFC Scannow Rapidamente (Focado em 2 Casos) .
Solução 8 – Repare seu registro
Se este aplicativo não puder ser executado no Windows 10/11, pode ser devido a chaves de registro defeituosas ou danificadas.
O mais importante é reparar o registro danificado, mas fazer isso requer conhecimento técnico e muito cuidado, pois é muito possível cometer erros.
Recomendamos o uso de uma ferramenta dedicada como Auslogics Registry Cleaner ou CCleaner para reparar o registro. Não se esqueça de fazer backup do seu registro caso algo dê errado.
Solução 9 – Verifique se há erros de disco
Outro motivo que pode fazer com que um aplicativo não seja executado em seu PC pode ser erros de disco. Portanto, você pode tentar realizar uma verificação de disco para identificar e corrigir rapidamente esses erros.
Para fazer isso, a linha de comando chkdsk n: /f ou chkdsk n: /r pode ser útil para você (N refere-se à letra da unidade), para corrigir erros de disco ou proteger setores defeituosos, respectivamente.
Basta abrir o prompt de comando como administrador e tentar esses comandos.
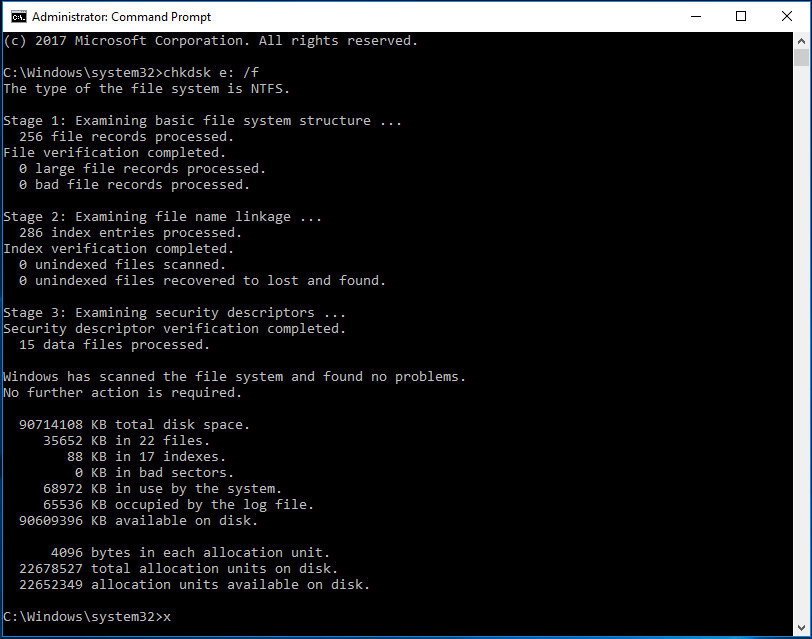
Além de uma ferramenta de comando, você pode usar um programa de teste profissional para realizar uma verificação de disco. Para isso, vale a pena recomendar o MiniTool Partition Wizard.
Para verificar e corrigir alguns erros lógicos, você pode usar o recurso Check File System . Com a função de teste de superfície integrada , você pode verificar facilmente os setores defeituosos.

Nesse caso, você pode proteger esses setores, lembre-se de fazer backup de seus arquivos importantes com a função Disk Clone ou usando o MiniTool ShadowMaker (como mencionado acima).
Para obter mais informações sobre operações de clone, você pode ler este artigo. – Como clonar disco rígido para SSD no Windows 10/11/8/7 .
Solução 10 – Desabilitar proxy ou VPN
Se ainda não conseguir executar o aplicativo, você também pode tentar desabilitar o Proxy ou a VPN, pois suas configurações específicas podem bloquear a conexão de saída com os servidores da Microsoft Store.
Nesses casos, você pode tentar desabilitar essas configurações antes de se conectar à sua conta da Microsoft. Certifique-se de que tem uma ligação à Internet.
Passo 1 – Entre no painel de controle e clique em Opções da Internet .
Passo 2 – Na guia Conexões , clique em Configurações de LAN .
Passo 3 – Desmarque a opção Use a proxy server for your LAN .

Outras soluções possíveis
- Limpar cache do navegador
- Limpe arquivos e pastas temporários
- Execute uma verificação completa do sistema usando um programa antivírus
- Faça uma inicialização limpa do Windows 10/11
- Atualizar drivers
Dica: Se os aplicativos não puderem ser abertos no Windows 7/8/8.1, Windows Server 2012/2016 e mais, alguns desses métodos também são aplicáveis.


