Las aplicaciones de Android para Windows 11 finalmente están aquí y se puede configurar el subsistema de Windows para Android (WSA). Ahora, la única forma oficial de instalar aplicaciones de Android es usando Amazon Appstore. Sin embargo, Amazon Appstore tiene un catálogo limitado. No se preocupe, porque puede descargar aplicaciones de Android en WSA que se ejecutan en Windows 11.
La instalación de prueba de aplicaciones requiere archivos del paquete de aplicaciones de Android (.APK) y el puente de depuración de Android (ADB). Puede descargar cualquier aplicación de Android siempre que tenga su archivo APK. Esta guía de Windows 11 lo ayudará a descargar aplicaciones de Android en Windows 11. Del mismo modo, echemos un vistazo al proceso.
Carga local de aplicaciones en el subsistema de Windows para Android
Puede tomar el archivo APK de cualquier aplicación e instalarlo en WSA. Tenga en cuenta que puede instalar cualquier aplicación que desee, ya sea un juego, una aplicación de productividad o un reproductor de música. La mayoría de las aplicaciones deberían funcionar bien en Windows 11, excepto aquellas que requieren optimizaciones especiales o un nivel de DRM específico, como Netflix.
Estaremos descargando una popular tienda de aplicaciones de terceros llamada «Tienda Aurora”En la WSA. Siga el proceso a continuación para descargar aplicaciones de Android en Windows 11:
1. Descargue el archivo APK de su aplicación de Android deseada desde cualquiera de los sitios populares de descarga de APK.
2. Descarga el Herramientas de la plataforma SDK para Windows que contienen los archivos ADB necesarios y extráigalos a una carpeta en su PC.
3. Abra el menú Inicio, busque «Subsistema de Windows para Android» y ábralo cuando aparezca el resultado de la búsqueda.
4. Se abrirá la pantalla Configuración del subsistema de Windows para Android. desplácese hacia abajo y permitir Modo desarrollador. Después de eso, haga clic en el botón Copiar en la pestaña «Dirección IP». Si no ve la dirección IP, haga clic en el botón Actualizar debajo de ella y debería aparecer la dirección IP.
Observación: si la dirección IP no aparece incluso después de la actualización, abra la aplicación Archivos desde la primera opción en la página Configuración.
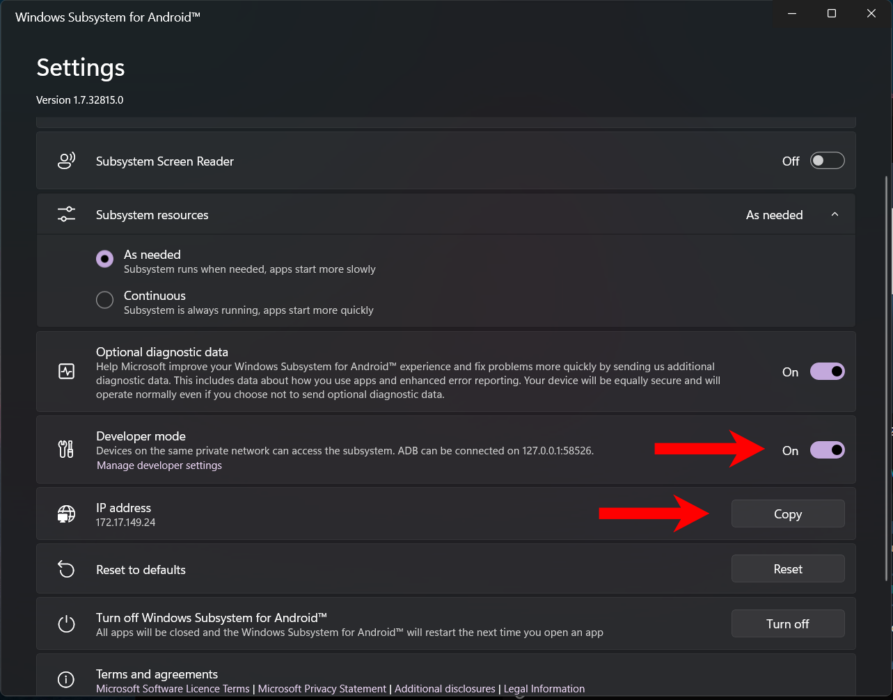
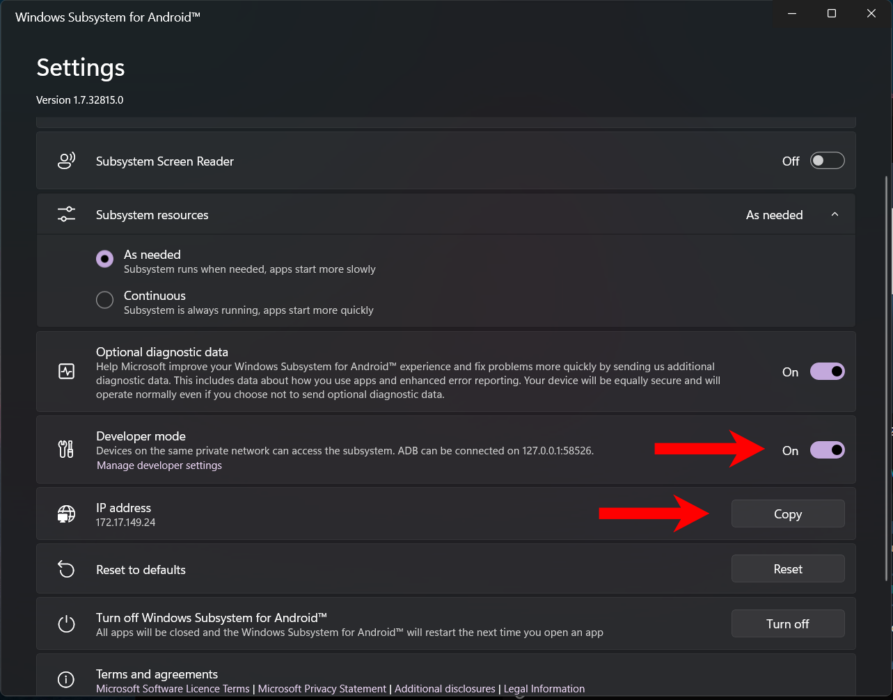 Active el modo Desarrollador y copie la dirección IP.
Active el modo Desarrollador y copie la dirección IP.
5. Además, abra el símbolo del sistema desde el menú Inicio. Alternativamente, puede usar el atajo de teclado Tecla de Windows + Rmodelo «cmd”En el cuadro de diálogo Ejecutar y presione Ingresar.
6. Ahora deberá navegar a la carpeta donde extrajo el SDK de herramientas de la plataforma. Suponga que sus archivos están ubicados en el directorio D:platform-tools. Introduzca la siguiente sintaxis en el símbolo del sistema:
cd /d D:plataforma-herramientas
7. Ingrese la siguiente sintaxis para conectarse a WSA.
adb connect
Para reemplazar el que copiaste antes. La sintaxis debería ser así:
adb conectar 172.17.149.24
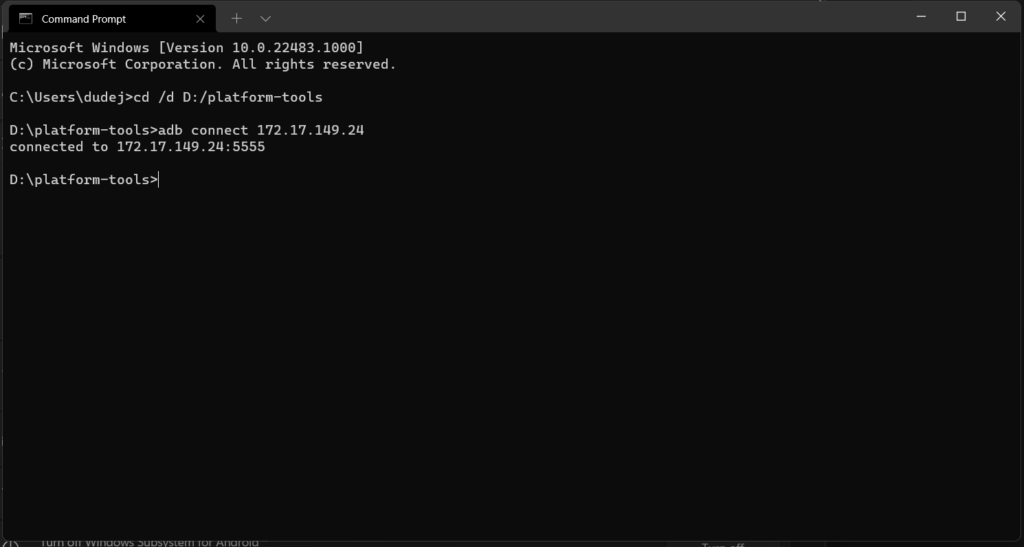
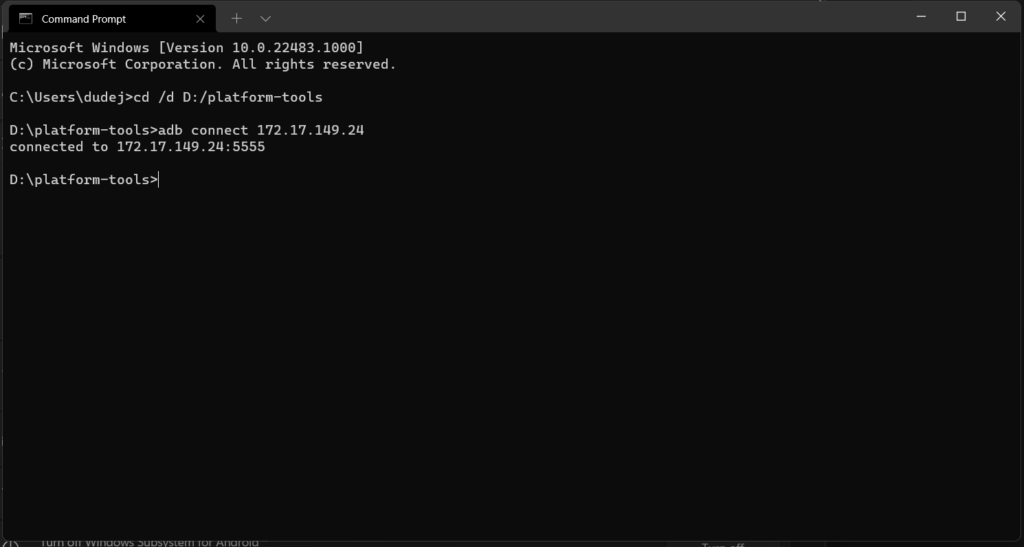 Conéctese al subsistema de Windows para Android a través de ADB.
Conéctese al subsistema de Windows para Android a través de ADB.
8. Navegue hasta el archivo APK descargado previamente y haga clic derecho sobre él. Además, seleccione la opción llamada “copiar como ruta”En el menú.
9. Abra la ventana del símbolo del sistema nuevamente e ingrese la siguiente sintaxis:
adb install
Para reemplazar el que tiene el tuyo pegándolo. La ruta final debería verse así:
adb install «C:UsersdudejDesktopWorkSideloadaurora.apk»
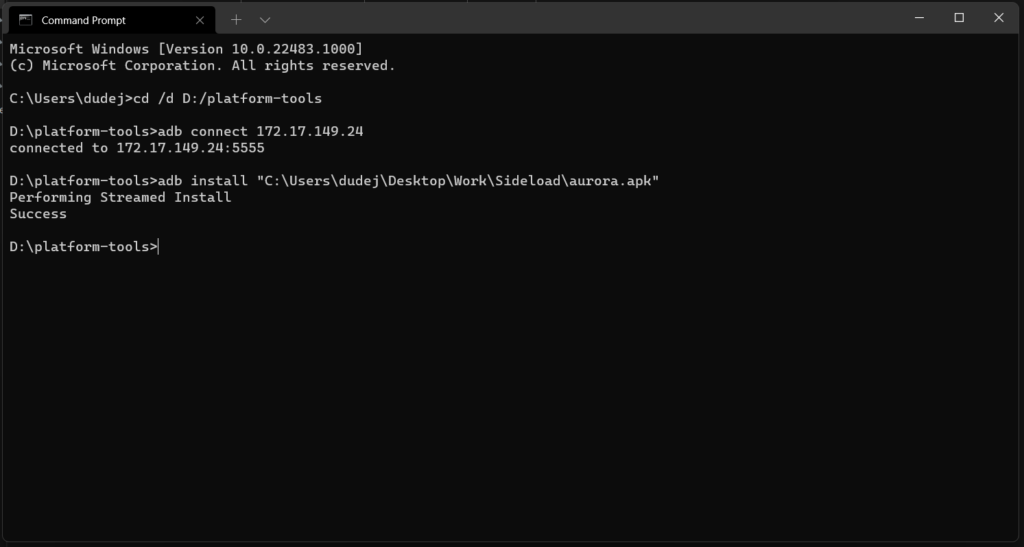
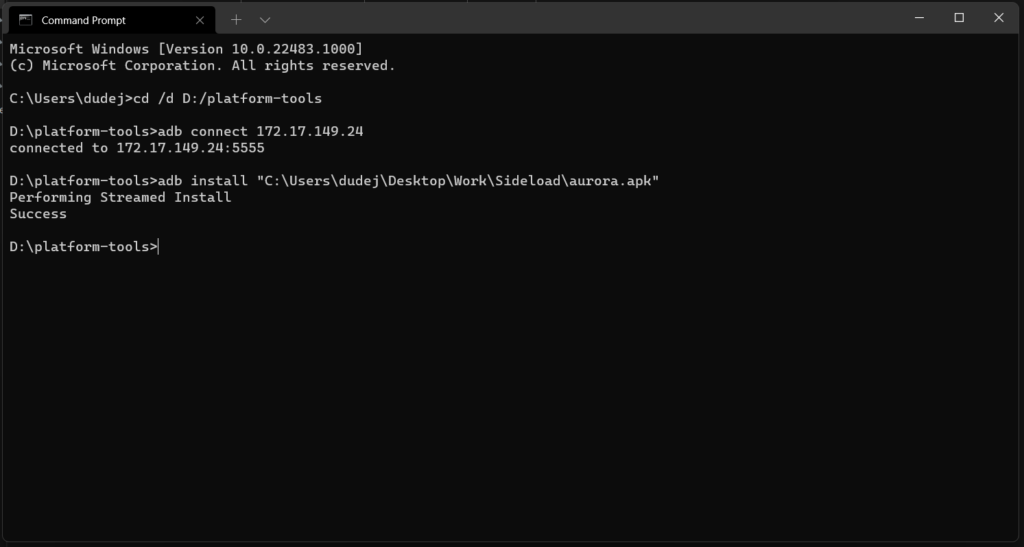 Instale la aplicación de Android a través de ADB.
Instale la aplicación de Android a través de ADB.
10. ADB instalará el archivo APK que descargaste y podrás encontrar la aplicación en el menú de inicio.
11. Finalmente, abra el menú Inicio, busque la aplicación instalada y ábrala.
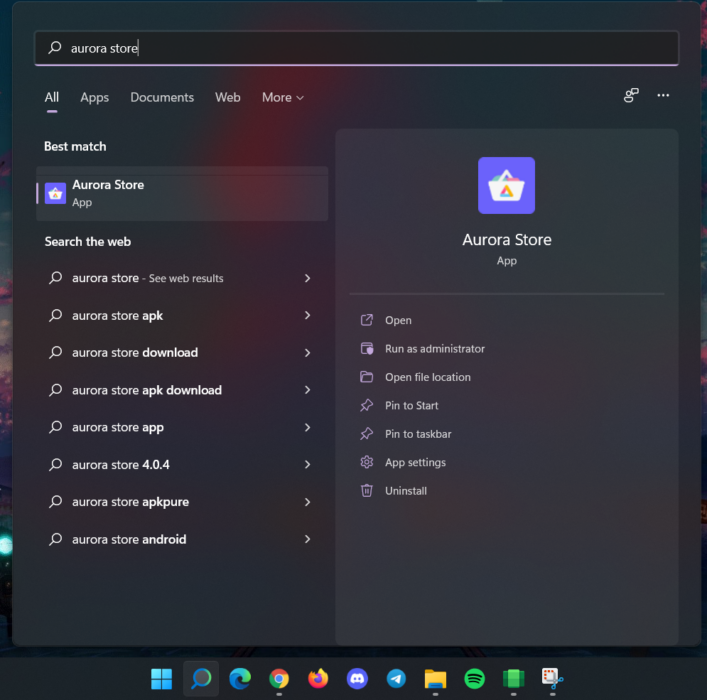
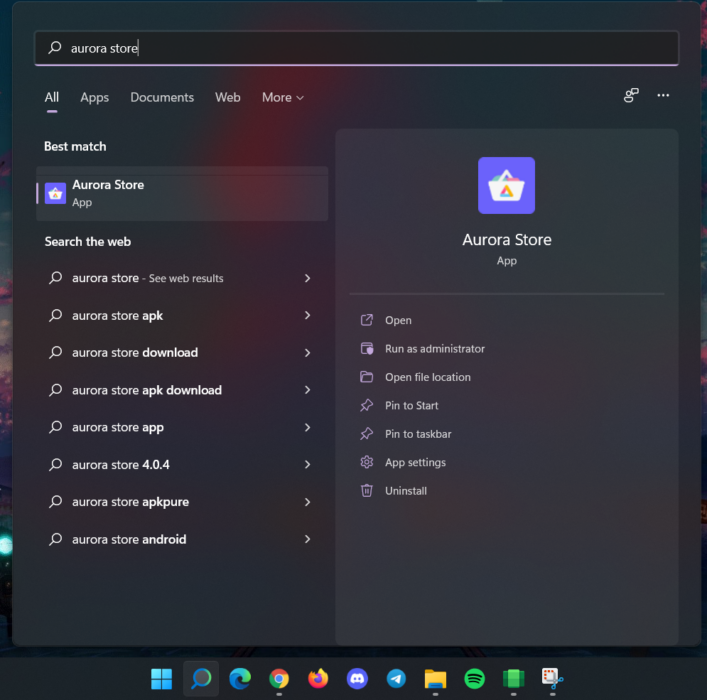 Aplicación de Android descargada en Windows 11.
Aplicación de Android descargada en Windows 11.
Esto completa el proceso de instalación de aplicaciones de Android en Windows 11 usando ADB. Estas aplicaciones pueden funcionar junto con las aplicaciones normales de Windows. Sin embargo, tenga en cuenta que al descargar archivos APK de Internet, varios archivos maliciosos aparecen como archivos normales.
Ya se sabía que Microsoft permitiría descargar aplicaciones en Windows 11 una vez que se lanzara el subsistema de Windows para Android. ¿Puede descargar y usar aplicaciones de Android en Windows 11? Háganos saber en los comentarios a continuación. Asegúrese de consultar también nuestras otras guías de Windows 11.


