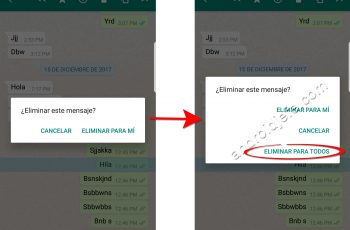Con iCloud Backup, el servicio de almacenamiento basado en la nube de Apple proporciona una manera increíblemente conveniente de proteger los datos de su iPhone. Desafortunadamente, varias razones, como problemas relacionados con la conectividad y configuraciones conflictivas del sistema, pueden hacer que su iPhone no realice una copia de seguridad en iCloud.
Afortunadamente, no se necesita mucho esfuerzo para que iCloud Backup vuelva a funcionar en su iPhone. Así que aquí hay 15 correcciones que puedes probar.

Los siguientes consejos para la solución de problemas se aplican a los siguientes problemas con iCloud Backup:
- La opción «Hacer copia de seguridad ahora» en iCloud Backup está atenuada.
- La copia de seguridad de iCloud da como resultado errores, por ejemplo, «No se pudo completar la última copia de seguridad».
- La copia de seguridad de iCloud tarda demasiado en realizar la copia de seguridad o se atasca en el «Tiempo restante estimado».
- iCloud Backup parece no tener espacio de almacenamiento.
1. Conéctate a Wi-Fi
Contenidos
- 1. Conéctate a Wi-Fi
- 2. Carga tu iPhone
- 3. Comprobar el estado del sistema
- 4. Alternar modo avión
- 5. Cambiar servidores DNS
- 6. Deshabilitar el modo de datos bajos
- 7. Deshabilitar el modo de bajo consumo
- 8. Libere el almacenamiento de iCloud
- 9. Reinicia tu iPhone
- 10. Actualizar iOS
- 11. Habilitar/deshabilitar la copia de seguridad de iCloud
- 12. Eliminar copias de seguridad anteriores
- 13. Cerrar sesión/Iniciar sesión de nuevo en iPhone
- 14. Copia de seguridad usando iTunes o Finder
- 15. Restablecer la configuración de red o todas las configuraciones
- Problemas con la copia de seguridad de iCloud solucionados
La copia de seguridad de iCloud solo funciona a través de Wi-Fi, por lo que si usa el ancho de banda celular para la conectividad a Internet en su iPhone, no puede hacer una copia de seguridad de sus datos en iCloud. Iniciar manualmente una copia de seguridad tampoco funcionará, ya que el copia ahora opción (ubicada en Definiciones > ID de apple > iCloud > Copia de seguridad de iCloud) aparece atenuado en los datos móviles.
Incluso si ha conectado su iPhone a una red Wi-Fi, una conexión débil puede hacer que las copias de seguridad de iCloud tarden mucho tiempo en completarse. Intente mantener su dispositivo iOS cerca de un enrutador o punto de acceso para garantizar una potencia de señal de Wi-Fi completa.
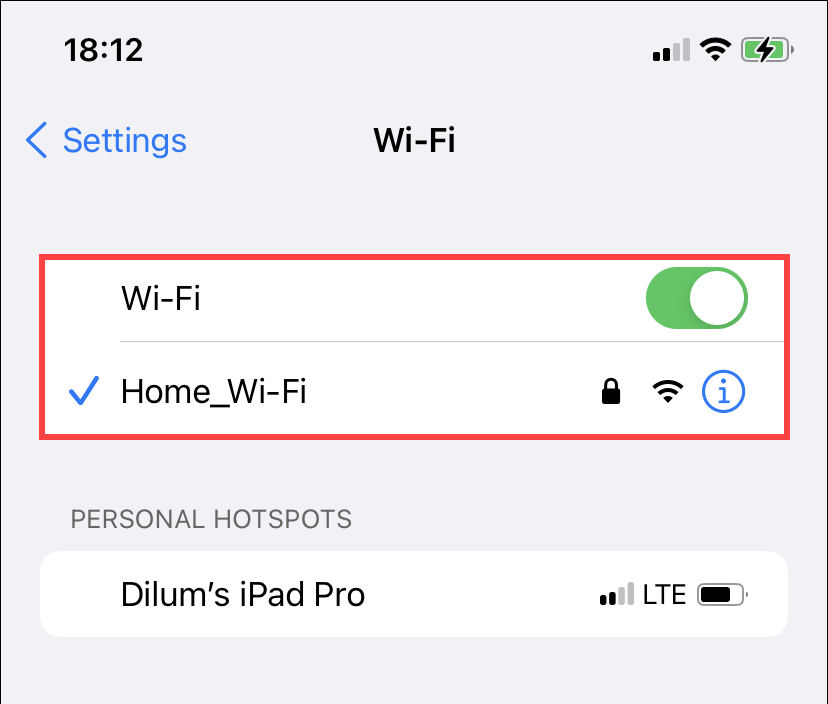
2. Carga tu iPhone
La batería de su iPhone también debe tener un nivel de carga de al menos el 50 % para las copias de seguridad automáticas o manuales de iCloud. De lo contrario, simplemente conecte su dispositivo a un cargador y estará listo para comenzar.
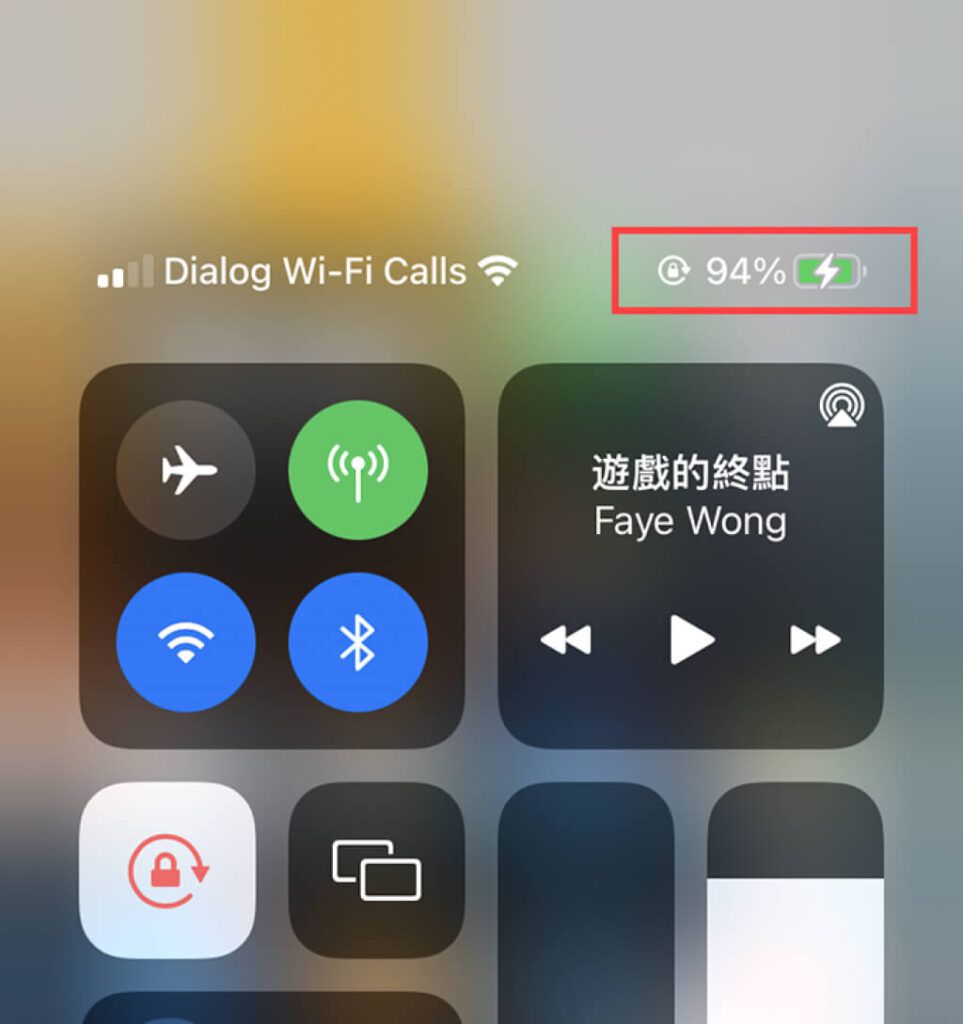
3. Comprobar el estado del sistema
Si aún tiene problemas con su iPhone que no realiza una copia de seguridad en iCloud, es una buena idea verificar que no haya ningún problema en el lado del servidor. Puede hacerlo visitando Página de estado del sistema de Apple.
Si el estado junto a Copia de seguridad de iCloud indica algún problema con el servicio, debe esperar hasta que Apple resuelva el problema. Esto normalmente debería suceder en unas pocas horas.
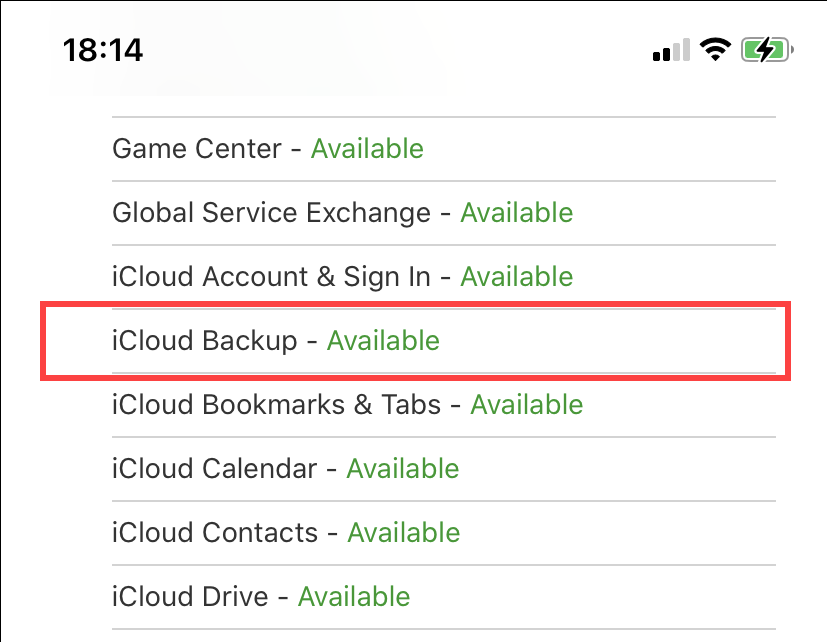
4. Alternar modo avión
Intenta alternar el modo avión en tu iPhone. Esto ayuda a restablecer la radio Wi-Fi y ayuda a resolver problemas menores de conectividad. Para hacer esto, abra el Centro de control de iPhone y toque el ícono Modo avión. Luego espere unos segundos y toque de nuevo.

Restablecimiento parcial del enrutador de red (si es físicamente accesible) o renovar el contrato de arrendamiento de IP de su iPhone también puede solucionar los problemas extraños con su conexión wifi.
5. Cambiar servidores DNS
Configurando tu iPhone con un DNS (servicio de nombres de dominio) ampliamente utilizado solo puede ayudarlo a ubicar los servidores de respaldo de iCloud relevantes sin problemas. Google DNS es una gran opción.
Así que empieza a ir a Definiciones > Wifi y seleccione la conexión Wi-Fi activa. entonces tócalo Configurar DNSelegir Manual, y reemplace todas las entradas DNS existentes con lo siguiente:
8.8.8.8
8.8.4.4

Tocar guardar para aplicar los cambios. Tenga en cuenta que no sobrescribirán los servidores DNS para otras conexiones Wi-Fi que pueda haber guardado en su iPhone.
6. Deshabilitar el modo de datos bajos
El modo Low Data ayuda a conservar el ancho de banda en su red Wi-Fi, pero también restringe las actividades en segundo plano, como las copias de seguridad automáticas de iCloud. Esto puede causar problemas como que el iPhone no haga una copia de seguridad en iCloud. Limítese a las copias de seguridad manuales o deshabilite el modo de datos bajos yendo a Definiciones > Wifi y apagando la llave al lado Modo de datos bajos bajo conexión WiFi activa Información panel.
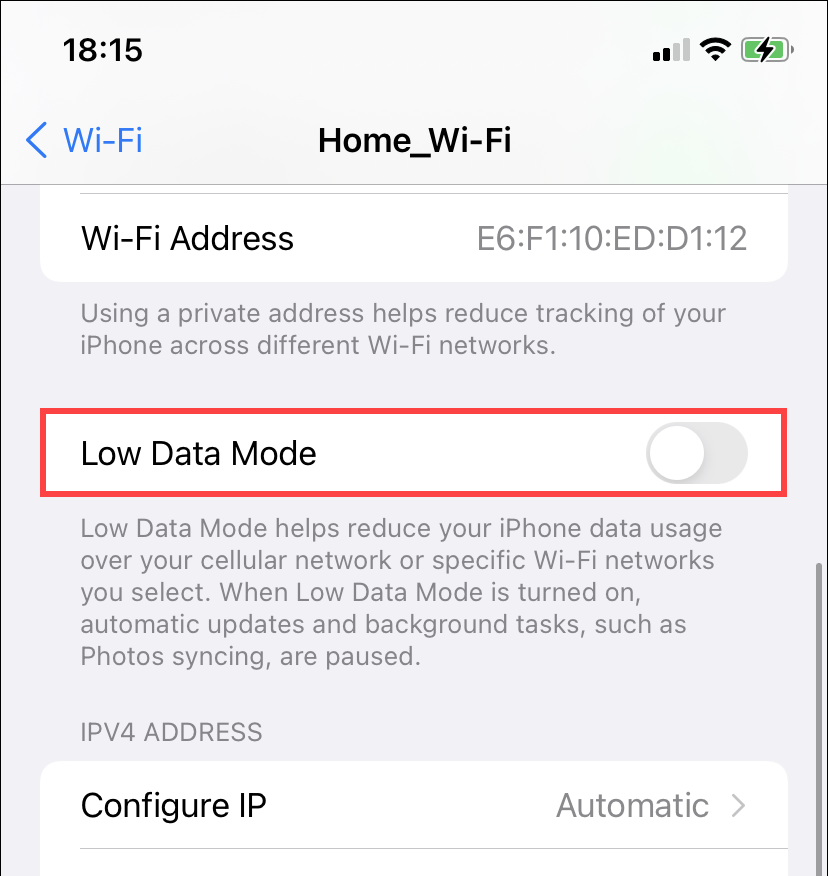
7. Deshabilitar el modo de bajo consumo
El modo de bajo consumo es otra característica integrada de iOS que evita la actividad en segundo plano. Aunque su iPhone debe cargarse al menos al 50%, tener el Modo de bajo consumo activo puede detener las copias de seguridad automáticas de iCloud. Puedes apagarlo yendo a Definiciones > Batería y desactivando la tecla junto a modo de bajo consumo.
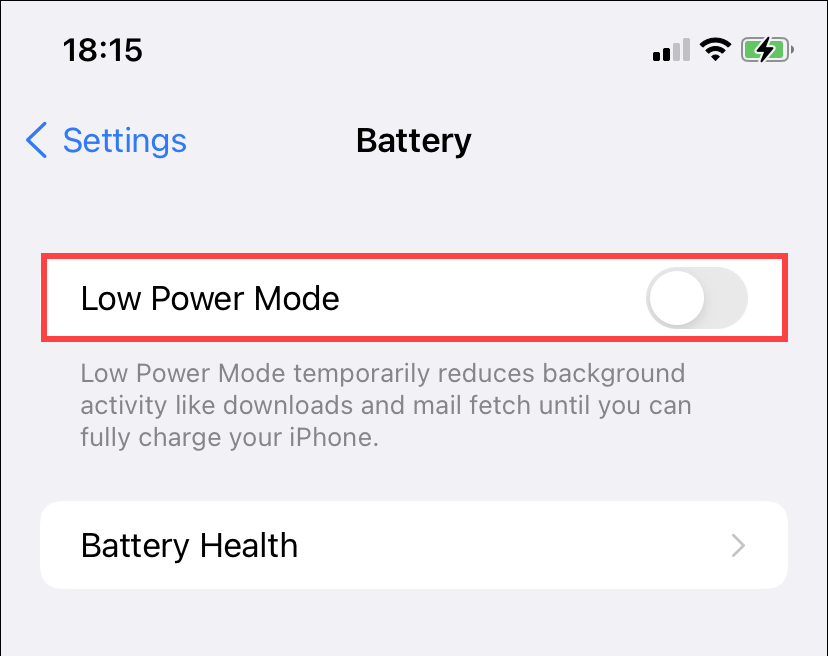
8. Libere el almacenamiento de iCloud
Si le queda poco o nada de almacenamiento en iCloud, su iPhone pausará temporalmente las copias de seguridad de iCloud hasta que libere más espacio.
Para administrar su almacenamiento de iCloud, vaya a Definiciones > ID de apple > iCloud > Administrar iCloud. A continuación, puede revisar y eliminar cualquier forma de datos no deseada. o tocar Cambiar plan de almacenamiento para actualizar al siguiente nivel de almacenamiento de iCloud.
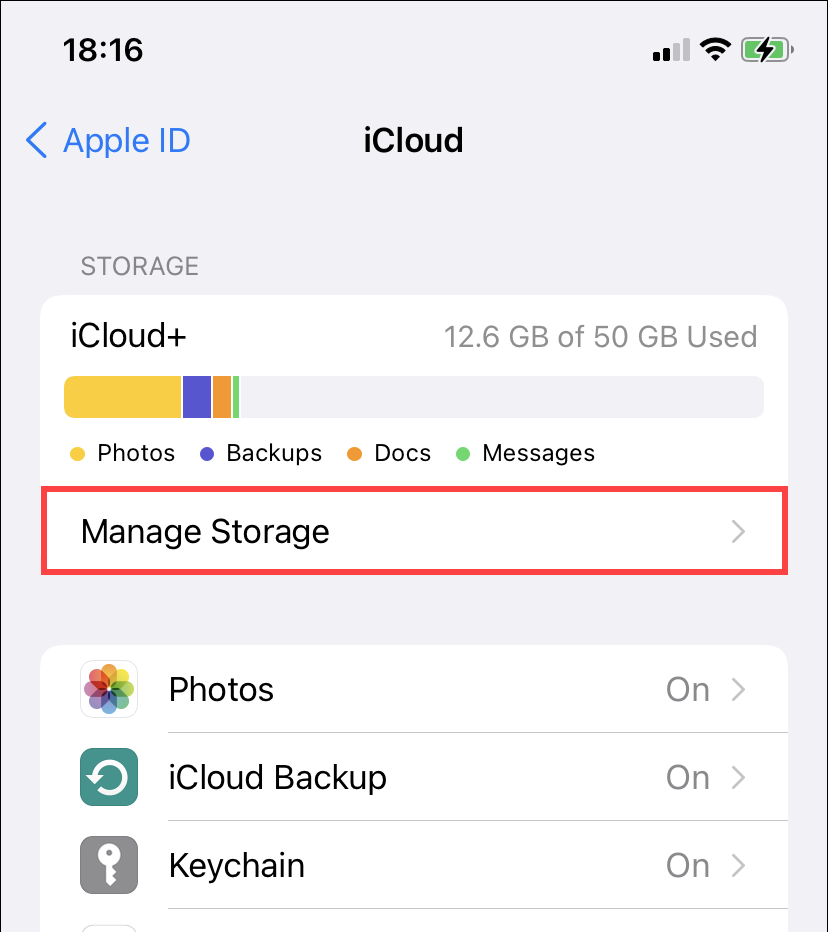
9. Reinicia tu iPhone
Reiniciar el iPhone puede funcionar como una solución rápida para la mayoría de los problemas que surgen en iOS. luego abre el Definiciones aplicación y toque En general > Apagar. Una vez que el dispositivo haya terminado de apagarse, mantenga presionada la tecla Lado botón para reiniciarlo. Intente hacer una copia de seguridad de iCloud después de eso.
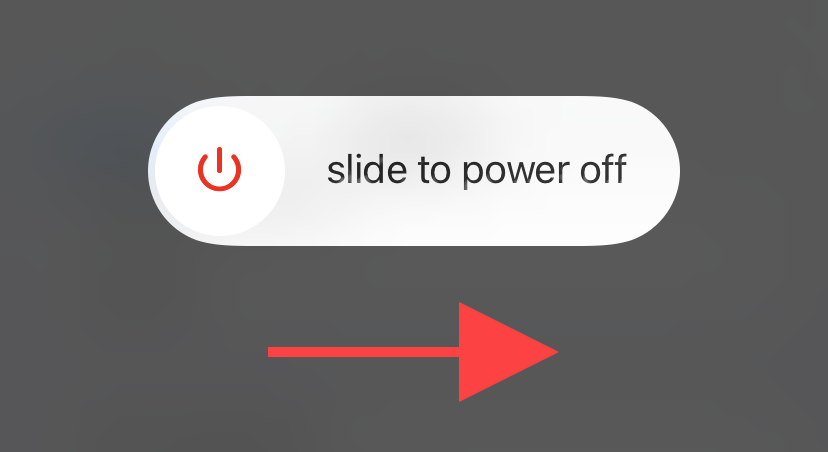
10. Actualizar iOS
Si las copias de seguridad de iCloud no se inician o continúan fallando, actualizar su iPhone puede ayudar a resolver cualquier error conocido y problemas asociados con la funcionalidad.
Para ello, abra el Definiciones aplicación e ir a En general > Actualización de software. sigue jugando Descargar e instalar.
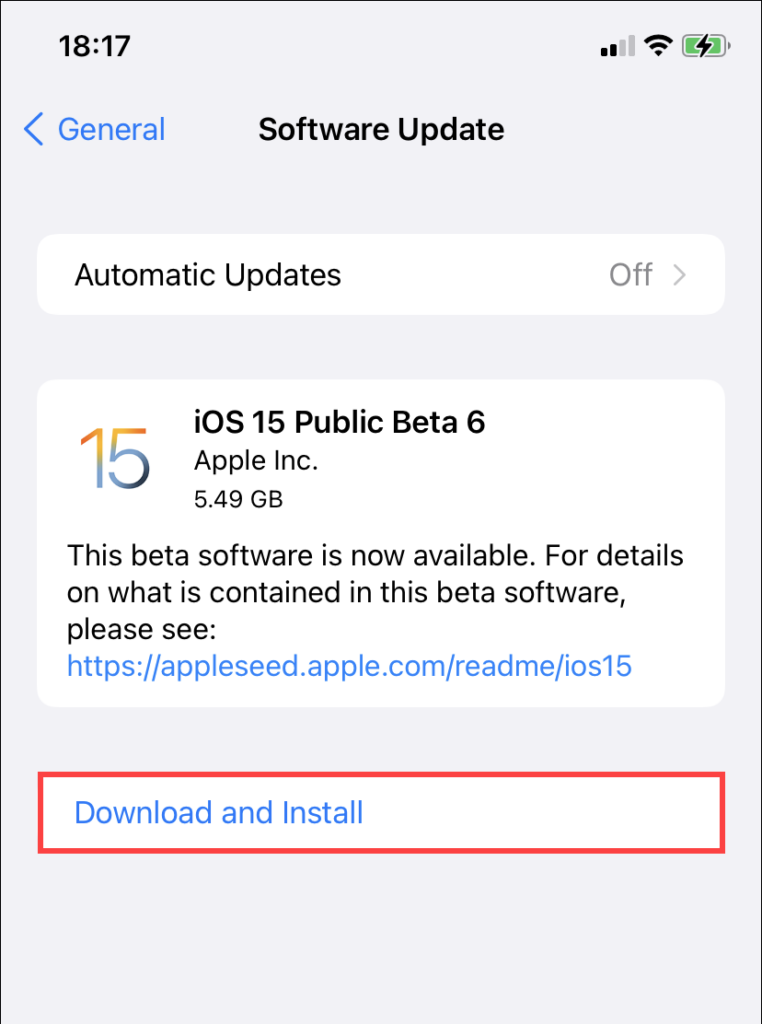
11. Habilitar/deshabilitar la copia de seguridad de iCloud
También puede intentar activar y desactivar la copia de seguridad de iCloud. Esto podría resolver cualquier problema relacionado con la conectividad aleatoria con su iPhone que no realiza una copia de seguridad en iCloud. Para hacer esto, vaya a Definiciones > ID de apple > iCloud y apague la llave al lado Copia de seguridad de iCloud. Espere un momento y vuelva a encenderlo.
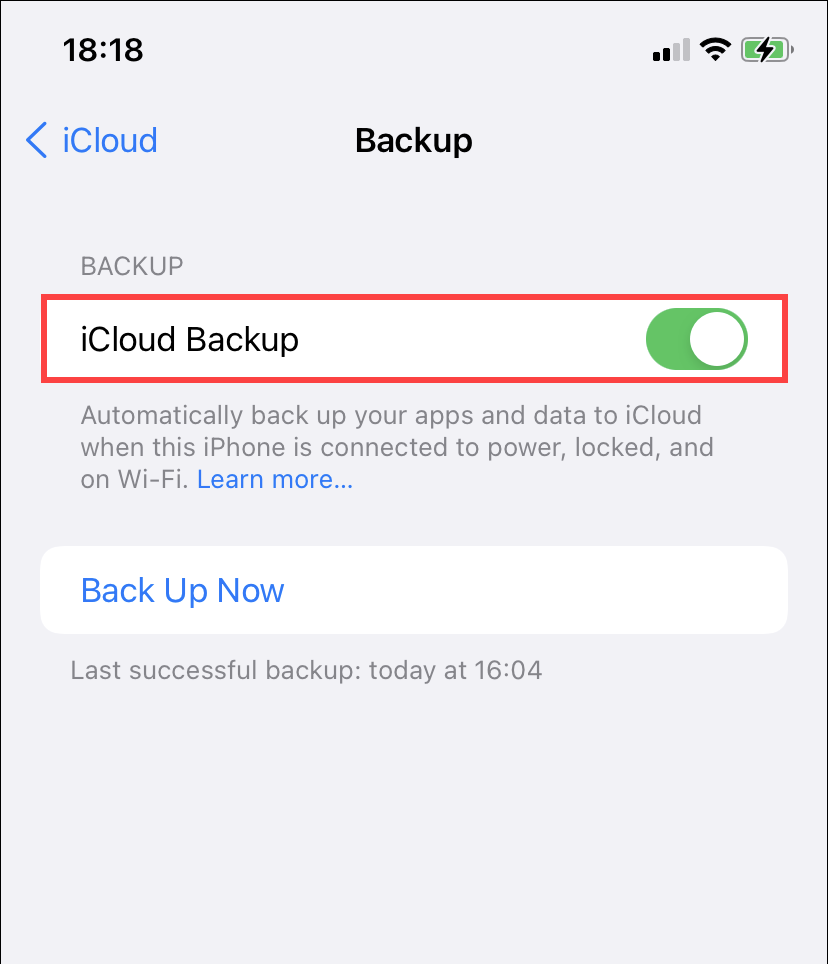
12. Eliminar copias de seguridad anteriores
Su iPhone realiza una copia de seguridad incremental de los datos en iCloud, por lo que cualquier incompatibilidad o problema de corrupción con la copia actual basada en la nube podría ser lo que está causando la falla de iCloud Backup. Eliminarlo e iniciar una copia de seguridad completa podría ayudar.
Para hacer esto, abra el iPhone Definiciones aplicación e ir a ID de apple > iCloud > administrar el almacenamiento > copias de seguridad. Luego seleccione la copia de seguridad de su iPhone y toque eliminar copia de seguridad > apagar y borrar.
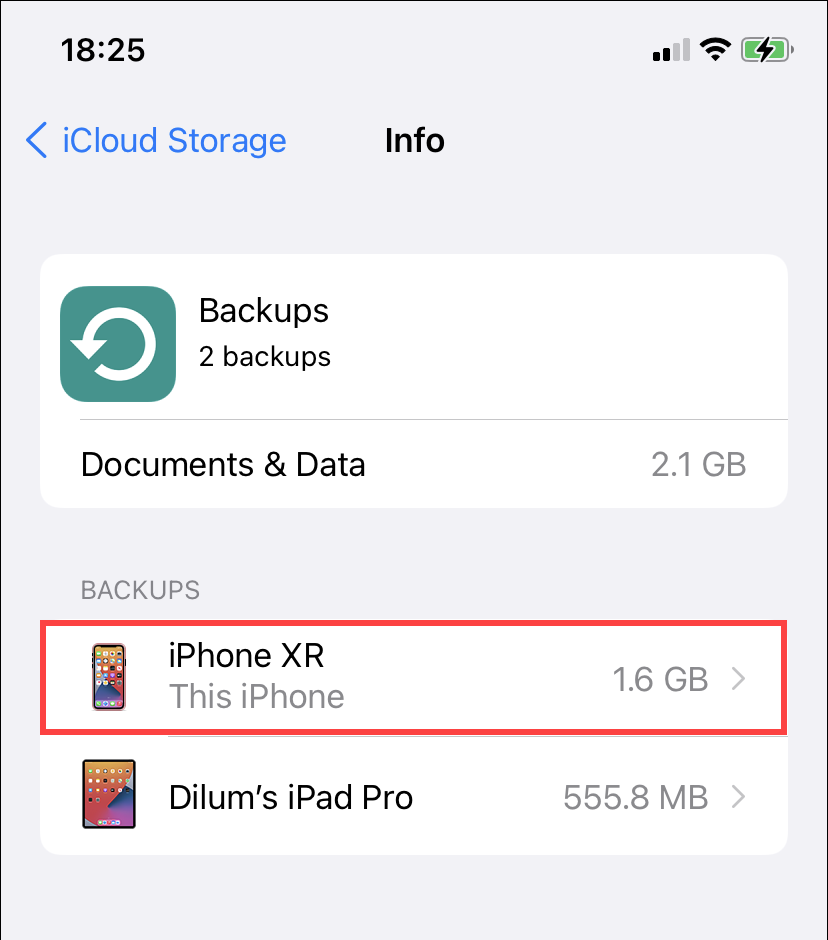
13. Cerrar sesión/Iniciar sesión de nuevo en iPhone
Si ninguna de las soluciones anteriores ayudó, intente cerrar la sesión y luego vuelva a su iPhone. Para ello, abra el Definiciones aplicación y toque su ID de apple. Siga esto tocando Salir.
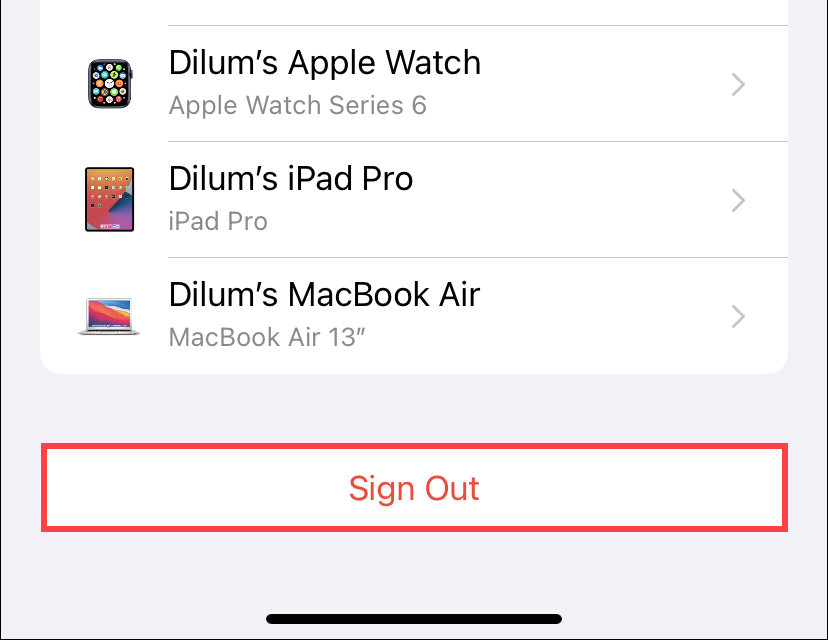
Después de cerrar la sesión, reinicie su iPhone y vuelva a abrir el Definiciones aplicación y toque Inicie sesión en su iPhone para iniciar sesión en el dispositivo.
14. Copia de seguridad usando iTunes o Finder
También puede usar iTunes o Finder para iniciar una copia de seguridad en iCloud. Comience conectando su iPhone a una Mac o PC a través de USB y toque Confianza. Luego seleccione su iPhone, elija el Haz una copia de seguridad de tus datos más importantes desde tu iPhone a iCloud opción y seleccione copia ahora.
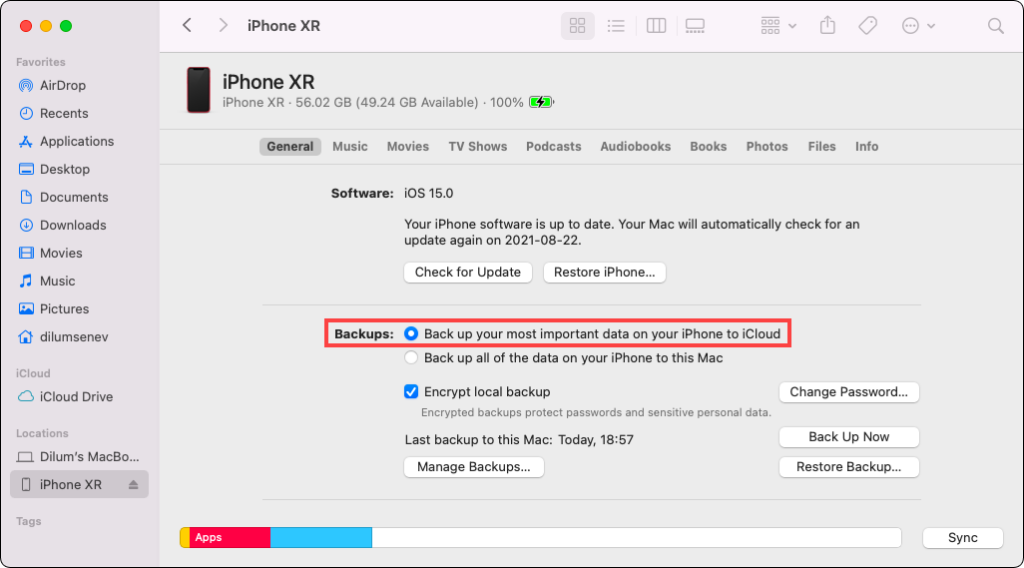
15. Restablecer la configuración de red o todas las configuraciones
Restablecer la configuración de la red puede resolver los problemas subyacentes relacionados con la conectividad, mientras que un restablecimiento completo de la configuración ayuda a solucionar los problemas inducidos por configuraciones incorrectas en general.
Para acceder a sus opciones de reinicio, abra el Definiciones aplicación e ir a En general > Reiniciar. luego seleccione Restablecer configuración de reds o Restablecer todos los ajustes para restablecer su iPhone según sea necesario.
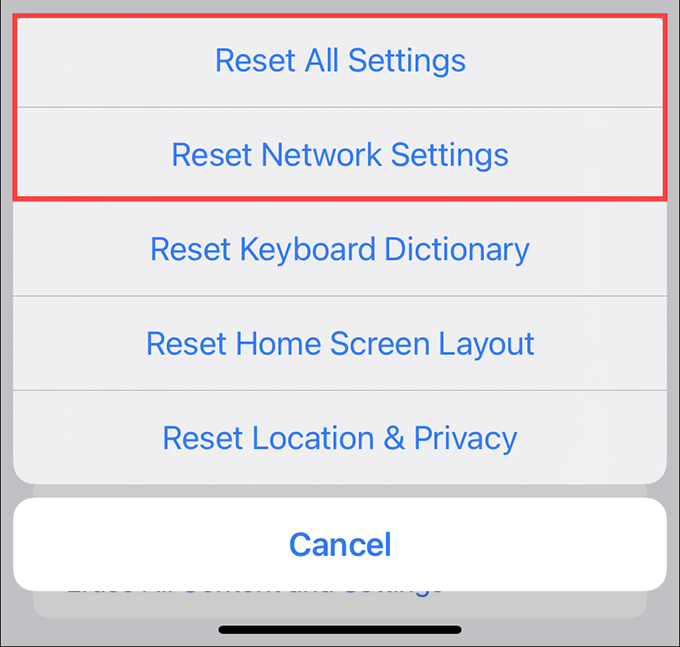
Observación: Después de restablecer la configuración de la red, debe volver a conectarse a todos los puntos de acceso Wi-Fi guardados previamente desde cero. Si elige restablecer todas las configuraciones en su iPhone, también debe restablecer todas las preferencias relacionadas con la accesibilidad, la privacidad, etc.
Problemas con la copia de seguridad de iCloud solucionados
La lista anterior de correcciones debería haber ayudado a solucionar problemas con el iPhone que no realiza copias de seguridad en iCloud. Si no, tu mejor opción es póngase en contacto con el soporte de Apple para resolver cualquier problema específico de su cuenta de iCloud. Recomendamos encarecidamente hacer una copia de seguridad de los datos de su iPhone en una Mac o PC mientras tanto.