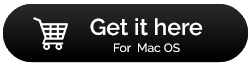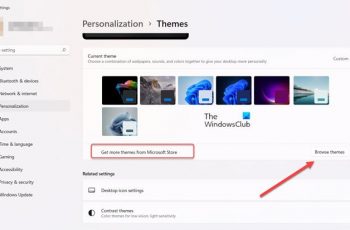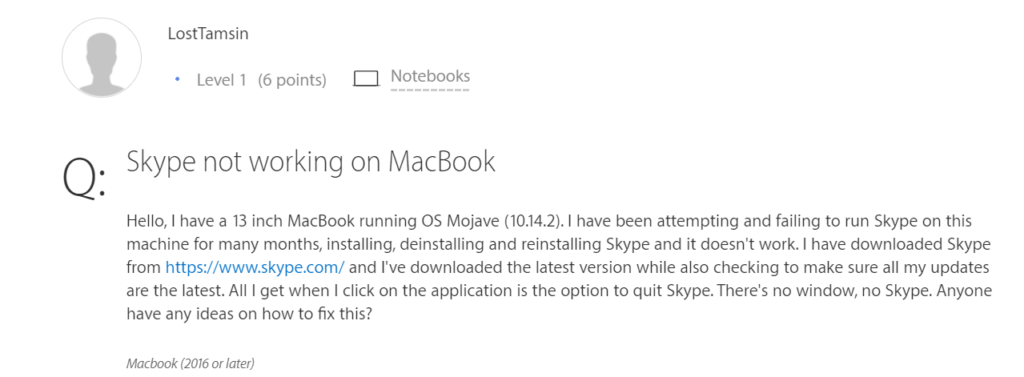
En caso de que esté lidiando con el mismo problema y no pueda usar Skype correctamente, hay varios pasos de solución de problemas que puede seguir para que las cosas vuelvan a funcionar correctamente.
Recientemente, las plataformas de comunicación por video están en auge. Personas de todo el mundo usan Skype, Zoom, Google Meet, WeChat para realizar llamadas y conferencias de audio o video usando sus computadoras o teléfonos inteligentes. Entre todas las aplicaciones de chat, Skype parece ser la opción más confiable, pero a veces sus conversaciones online pueden convertirse en una experiencia frustrante, llena de fallas, falta de respuesta y demoras.
Si es un usuario habitual de Skype, debe haber experimentado problemas como: «Skype no se abre en Mac», «Problemas de inicio de sesión», «El audio se corta», «El video de Skype no muestra a otra persona», etc. Entonces, ¿por qué ocurren estos problemas en primer lugar? ¿Por qué Skype deja de responder repentinamente? Para conocer las respuestas, ¡sigue leyendo!
Es posible que desee leer: COVID-19: aquí se explica cómo configurar Skype y Zoom Meeting en Mac y PC
Estas son las principales causas de que Skype no funcione en Mac (2021)
Contenidos
- ¿Skype no funciona en MacBook? ¡Prueba estas soluciones! (2021)
- MÉTODO 1 = Asegúrese de que su conexión a Internet funcione correctamente
- MÉTODO 2 = Comprobar el latido del corazón de Skype
- MÉTODO 3 = Revisar la configuración de audio de Skype
- MÉTODO 4 = Inspeccione su MacBook (Recomendado)
- MÉTODO 5 = Verifique la configuración de texto a voz de su Mac
- MÉTODO 6 = Revisar ciertas configuraciones de aplicaciones integradas
- MÉTODO 7 = Deshabilitar temporalmente su herramienta antivirus
Se enumeran algunos culpables comunes detrás del problema de falta de respuesta de Skype para Mac:
- Una mala conexión a Internet puede provocar llamadas caídas, una experiencia de chat de video bloqueada o congelada, o un sonido inestable.
- No ha cumplido con los requisitos mínimos del sistema.
- No estás usando la última versión de Skype.
- Su software de seguridad o la configuración de su firewall pueden estar bloqueando la aplicación de Skype.
Cualquiera que sea la razón, hay algunos trucos que puedes implementar para que tu problema de conexión lenta de Skype vuelva a funcionar.
¿Skype no funciona en MacBook? ¡Prueba estas soluciones! (2021)
Pruebe los siguientes métodos para resolver el problema de Skype que no abre/funciona en MacBook:
MÉTODO 1 = Asegúrese de que su conexión a Internet funcione correctamente
Si tiene problemas para iniciar sesión en su cuenta de Skype o enviar/recibir mensajes, asegúrese de tener una conexión a Internet activa. Si el problema persiste a pesar de tener un gran ancho de banda, intente volver a conectarse a la red y salir de Skype. Después de unos minutos, puede volver a iniciar sesión para ver si esto resuelve el problema «Skype no responde» en Mac.
Además, puede intentar desinstalar y reinstalar su Skype. ¡Nunca se sabe que puede solucionar todos los posibles problemas con la aplicación a la vez!
MÉTODO 2 = Comprobar el latido del corazón de Skype
Antes de implementar cualquiera de las soluciones alternativas para la resolución de problemas, recomendamos a nuestros usuarios que verifiquen Estado de Skype. La página le informará sobre los problemas recientes de Skype, si los hay, así como los problemas actuales con la infraestructura de Skype. Podrá ver si hay un problema con una función específica o si su dispositivo tiene la culpa.
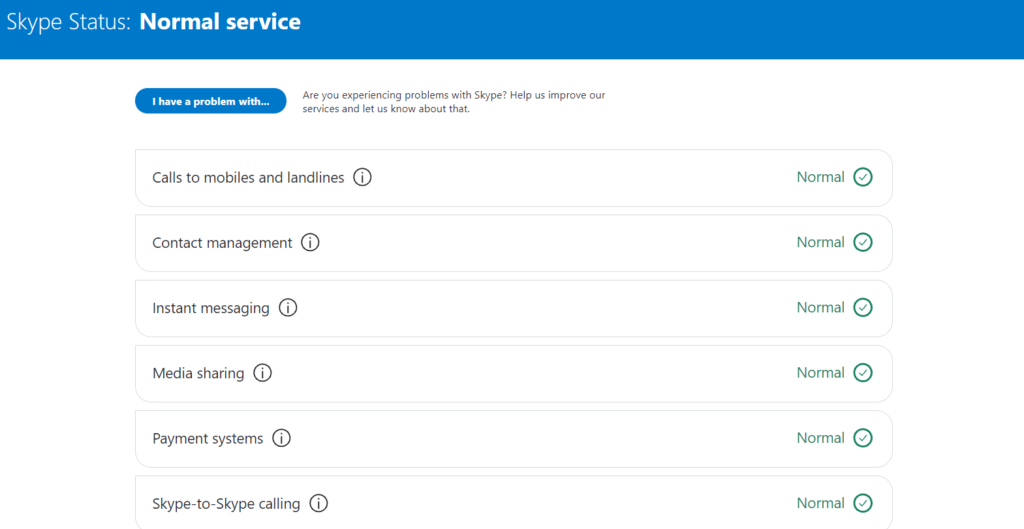
Aunque, si hay algo anormal, no puedes hacer nada para arreglarlo. Solo hay que esperar a que la empresa solucione el problema del final. ¡Puedes monitorear las actualizaciones, hasta entonces!
Quizás quieras leer: Cómo grabar llamadas de Skype sin que la otra persona lo sepa (con audio)
MÉTODO 3 = Revisar la configuración de audio de Skype
Si tiene problemas con el micrófono de Skype, primero deberá probar el dispositivo dentro de la propia aplicación. Haga clic en la opción de menú del icono de tres puntos > haga clic en Configuración y navegue hasta la pestaña Audio y video de la lista. Para comenzar a probar su micrófono, simplemente diga algo. Debería ver puntos azules debajo del encabezado del micrófono a medida que aumenta su voz.
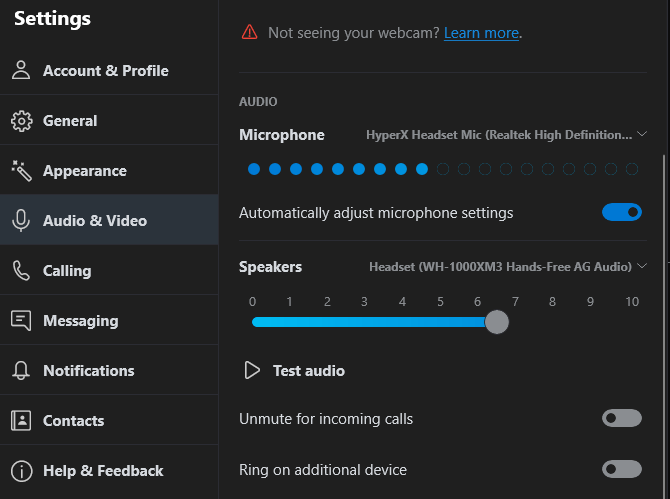
Si no ve esos puntos azules moviéndose mientras habla, simplemente haga clic en el nombre de su micrófono junto a Micrófono y elija otro dispositivo. Siga probando diferentes tipos de dispositivos hasta que comience a ver los puntos azules moviéndose mientras habla.
MÉTODO 4 = Inspeccione su MacBook (Recomendado)
En ciertos escenarios, puede experimentar problemas al realizar una llamada, escribir lentamente o que la aplicación se niegue a iniciarse. A pesar de verificar la conexión de red, actualizar el software, reiniciar la Mac, nada funciona. Bueno, algunos otros culpables pueden influir en el correcto funcionamiento de la plataforma de chat de video y podría terminar lidiando con «Skype no funciona en MacBook». Si hay:
Puede enfrentar problemas como ‘Skype no se abre en Mac’, ‘El micrófono no funciona’ o ‘El video de Skype no muestra a otra persona’, etc. Por lo tanto, la mejor práctica es escanear su Mac en busca de contenido malicioso y neutralizar todo tipo de vulnerabilidades online y fuera de línea. Recomendamos utilizar una aplicación dedicada como CleanMyMac X para realizar un análisis completo para identificar y eliminar posibles rastros. Puede navegar hasta el módulo Eliminación de malware > iniciar un Análisis > ¡Eliminar cualquier amenaza encontrada!
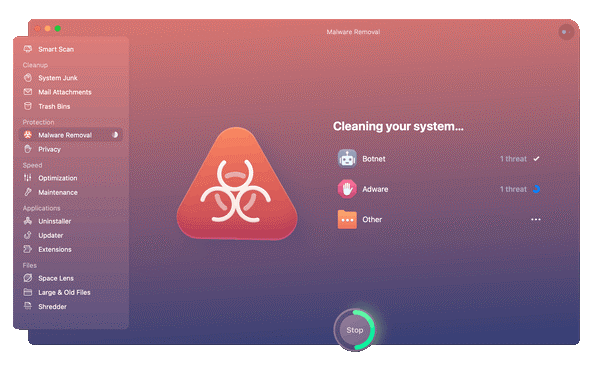
Es posible que desee consultar: Las 7 mejores alternativas de CleanMyMac X en 2021 (gratis y de pago)
MÉTODO 5 = Verifique la configuración de texto a voz de su Mac
Existe la posibilidad de que los asientos actuales de texto a voz interfieran con su Skype. Entonces, para resolver el problema, siga los pasos compartidos a continuación.
PASO 1 = Cierra la aplicación de Skype.
PASO 2 = Haga clic en el logotipo de Apple y elija Preferencias del sistema en el menú desplegable.
PASO 3 = En la ventana de Preferencias del sistema, vaya a la sección Accesibilidad.
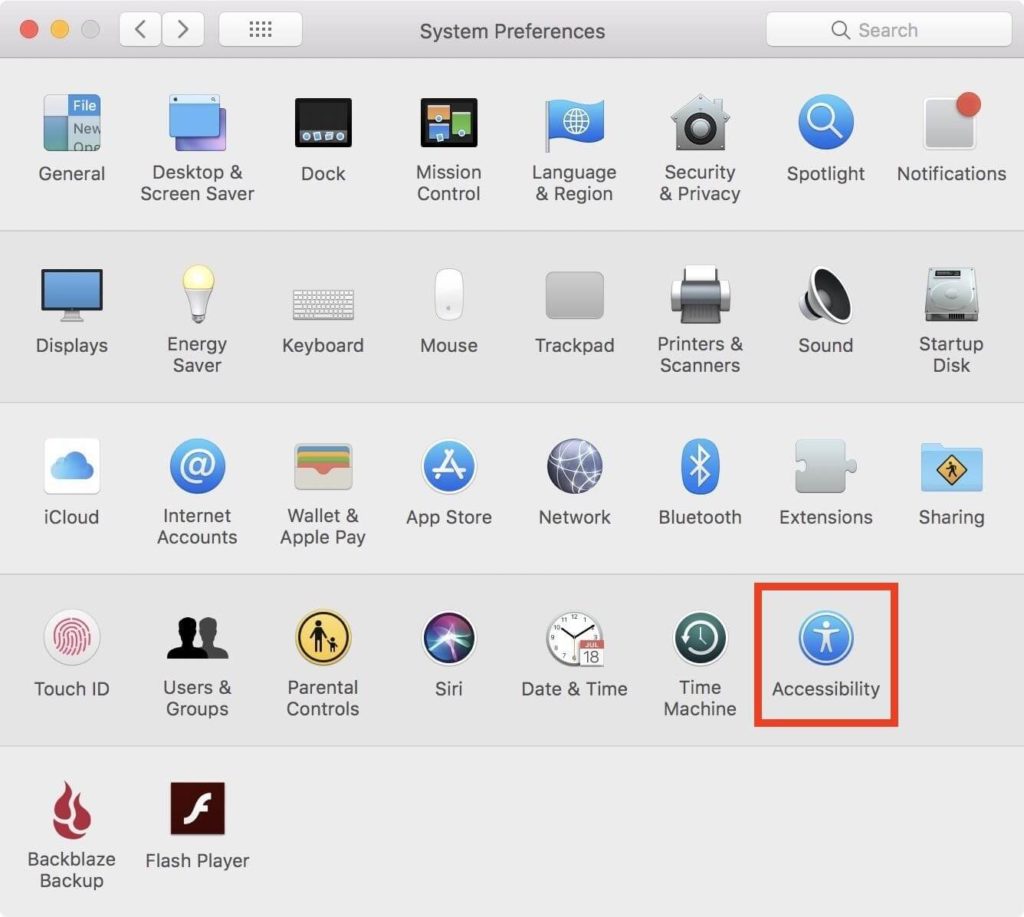
PASO 4 = Busque y haga clic en el botón Voz en el panel lateral derecho.
PASO 5 = Intente seleccionar una voz diferente al lado del encabezado de la voz del sistema.
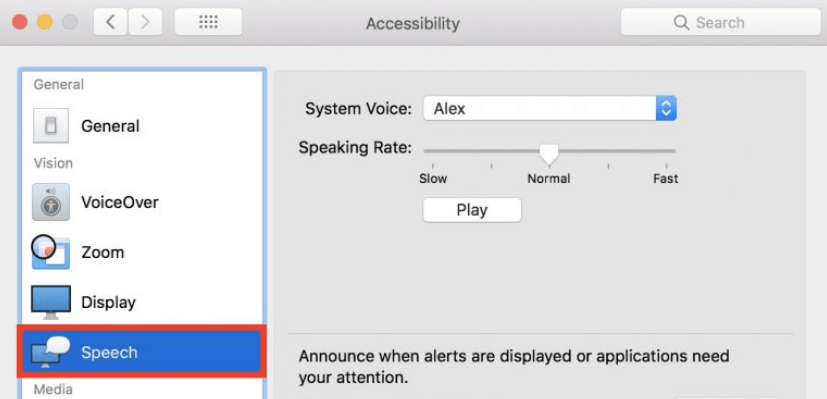
¡Es eso! Intente reiniciar Skype y vea si todavía hay problemas con el funcionamiento general.
Es posible que desee leer: Cómo compartir pantalla en Skype (Windows, Mac, Android, iOS)
MÉTODO 6 = Revisar ciertas configuraciones de aplicaciones integradas
Aún así, ¿tiene problemas con «El video de Skype no muestra a otra persona»? Bueno, asegúrate de que nadie más se esté escondiendo. En cuanto a la persona, simplemente haga clic con el botón derecho en la pantalla de Skype y pídale que verifique que no se hayan seleccionado las siguientes opciones:
- Ocultar vista propia
- detener mi video

Además, asegúrese de que ninguno de ustedes tenga instalada la versión desactualizada de Skype en su dispositivo. Además, debe asegurarse de que ninguna otra aplicación esté usando su cámara web. Este software puede ser cualquier herramienta de edición de video, mensajería instantánea, navegadores, etc. Por lo tanto, considere cerrar todos los servicios en segundo plano por ahora y vea si eso resuelve el problema «Skype no funciona en MacBook».
MÉTODO 7 = Deshabilitar temporalmente su herramienta antivirus
Bueno, si tiene algún antivirus o programa de seguridad instalado en su dispositivo, considere deshabilitarlo por un momento para ver si eso resuelve el problema de ‘Skype para Mac no funciona’. Tenga en cuenta que no ejecutar una solución antivirus ciertamente puede aumentar el riesgo de que las amenazas ingresen al ecosistema de Apple. Por lo tanto, ¡recomendamos a los usuarios que implementen este método bajo su propio riesgo!
¡Eso es todo por hoy! Entonces, ¿pudiste resolver el problema de que Skype no se abre en Mac o Skype no responde en MacBook? ¿Conoce alguna otra táctica o solución alternativa que pueda ayudar a las personas a resolver el problema? En caso afirmativo, ¡comparta sus sugerencias en la sección de comentarios a continuación!
¿Quieres conectarte con nosotros? Puedes escribirnos a [email protected]